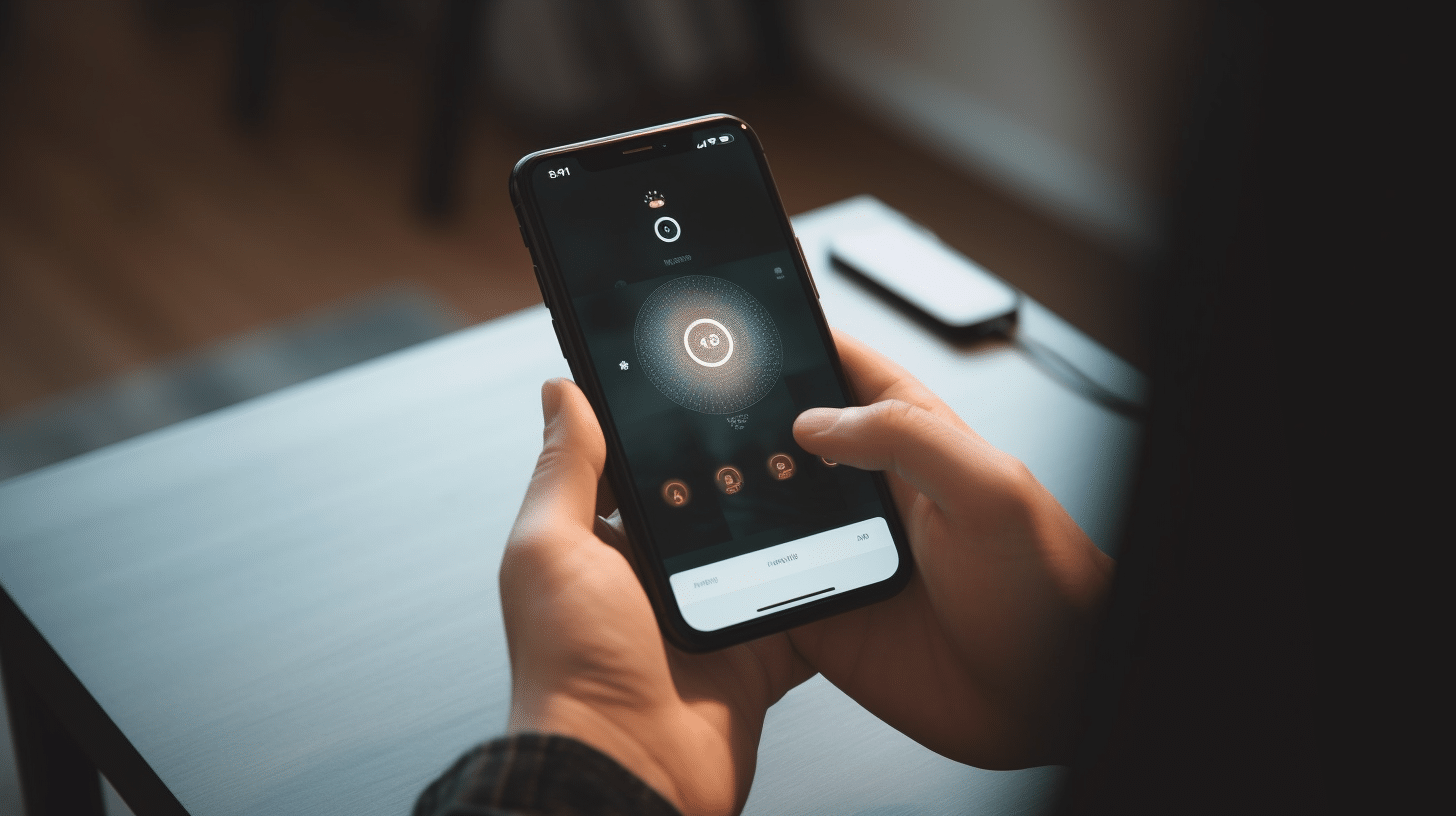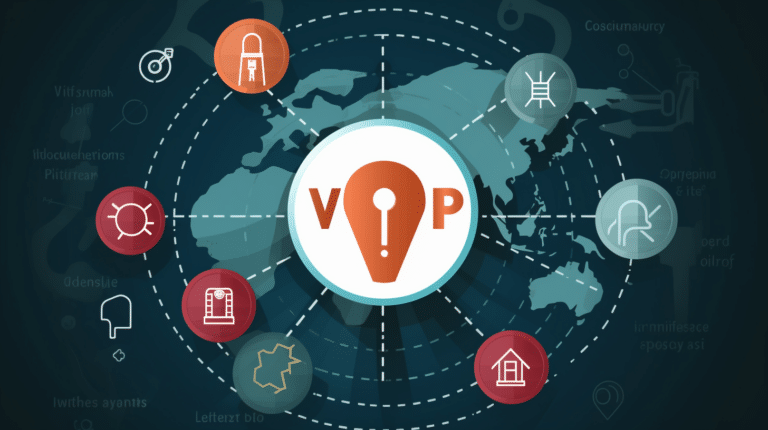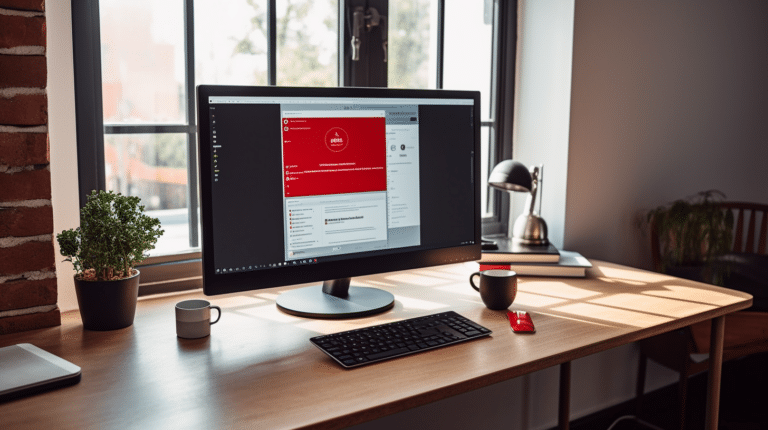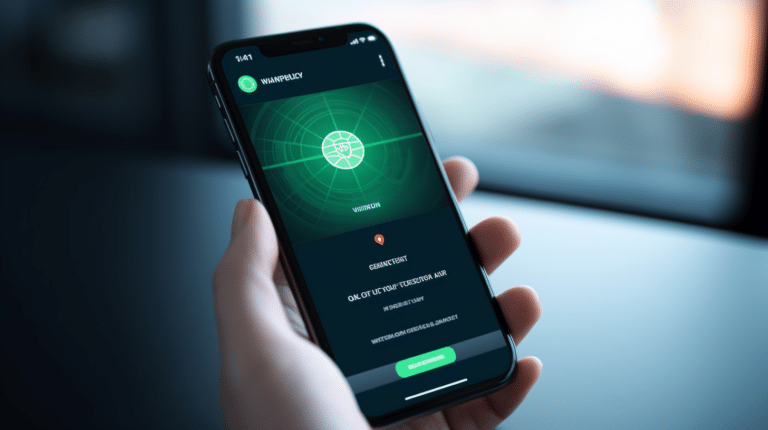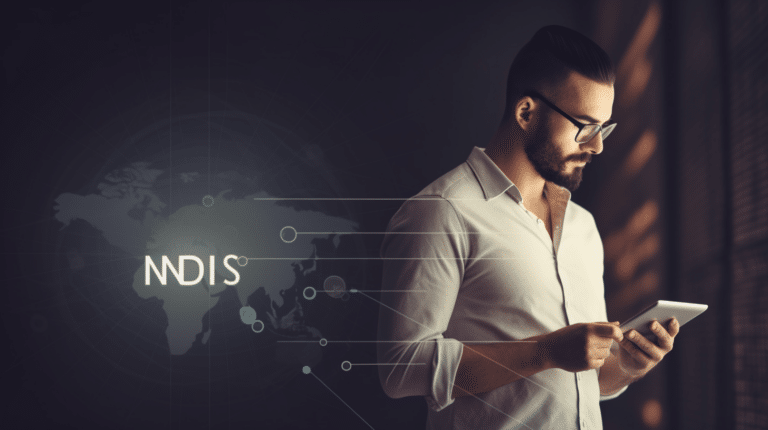Turning off a VPN on your iPhone can sometimes be necessary for various reasons, such as accessing certain websites or improving your connection speed. Virtual Private Networks (VPNs) provide an added layer of security and privacy for your online activities, but there might be times when you need to temporarily disable this feature on your device. In this article, we’ll walk you through the process of turning off a VPN on your iPhone, whether it’s through the settings menu or a VPN app.
iPhones come with built-in VPN functionality that allows users to create secure connections to the internet. However, they also support third-party VPN apps that offer additional features and capabilities. Regardless of the VPN solution you’re using, understanding how to turn it off effectively is essential to regain full control of your browsing experience. We’ll explore different methods to deactivate your VPN, along with dealing with potential issues such as deleting problematic VPN profiles and handling automated reconnects.
Key Takeaways
- Disabling VPN on iPhone can be done through the settings menu or a VPN app
- Deleting a problematic VPN profile and addressing automated reconnects may be necessary
- Turning off VPN can help make necessary adjustments to your browsing environment
Understanding iPhone VPN
About iPhone VPN
A VPN (Virtual Private Network) is a technology that helps create a secure and private connection between your device and the internet. An iPhone VPN caters specifically to iOS devices and aims to provide enhanced privacy and security while you browse the web, send emails, or access sensitive data.
A VPN connection works by encrypting all your internet traffic and routing it through remote servers, obscuring your true location and making it difficult for third-parties to monitor or intercept your personal data. This is highly beneficial for maintaining privacy, especially in a world where threats to your online data are increasingly common.
One of the major advantages of using iPhone VPN is the integration with iOS, making it easier to use and configure for users. Encryption is a crucial aspect of a VPN since it protects your personal data and activities from being accessed or intercepted. High-quality encryption methods ensure that you can browse the web confidently, knowing that your privacy and security are being protected.
In summary, an iPhone VPN is an essential tool for anyone concerned about maintaining their privacy and security online. By encrypting your connection and masking your true location, a VPN provides a secure environment for browsing the internet and accessing sensitive data on your iOS device.
Accessing iPhone VPN Settings
To manage VPN settings on your iPhone, you’ll need to access the VPN section in the Settings app. This will allow you to turn off or configure the VPN settings to ensure privacy and security while using your iPhone.
Locating VPN in Settings
First, unlock your iPhone and locate the Settings app, which looks like a gear icon. Tap on it to open the menu. In the Settings app, scroll down and tap General. From the General menu, look for the section labeled VPN and Device Management or simply VPN, depending on your iOS version. Tap on it to access the VPN settings.
In the VPN settings section, you can view the VPN configurations that are currently set up on your iPhone. If you need to turn off your VPN temporarily or entirely, you can easily do this from this menu. To disable the VPN, simply tap the Status toggle switch to turn it off. If you’re using a specific VPN app, you might be able to turn off the VPN directly from the app as well.
It’s essential to keep in mind that turning off your VPN might impact your online privacy and make your internet activity more visible to your internet service provider or other third parties. However, certain situations might require you to temporarily disable your VPN, such as accessing local content or improving your internet connection speed.
Remember to re-enable your VPN when you’re done, to maintain your privacy and security while using your iPhone. Your VPN settings are crucial in ensuring that your online activities remain protected and your data stays secure.
Detailed Guide on How to Disable VPN
Disconnecting from VPN server
To disconnect from a VPN server on your iPhone, you can typically do this through the VPN app you’re using. Open the app and find the option to disconnect or turn off within the interface. This process may slightly differ depending on the VPN service you’re using, but it’s generally straightforward and easy to do. Once disconnected, your iPhone will no longer use the VPN server for your internet connection.
Turning Off VPN
If you want to completely disable the VPN on your iPhone, you can do it through the Settings app. Follow these steps to turn off the VPN:
- Open the Settings app on your iPhone.
- Scroll down and tap on General.
- Locate the VPN settings and tap on it.
- You will see a list of your VPN configurations. Tap on the little “i” icon next to the one you want to disable.
- Switch off the Connect On Demand toggle if it’s enabled.
- Go back to the VPN settings page, and you’ll see a Status section with a toggle switch.
- Turn off the toggle switch to completely disable the VPN on your iPhone.
After completing these steps, your iPhone will no longer use a VPN for its internet connection, and any restrictions or privacy benefits offered by the VPN will no longer be in effect. If you need to re-enable the VPN, simply follow the steps above but turn the toggle switch back on. Remember, turning off the VPN may limit your access to certain content and affect the security of your data transmission.
Deleting VPN Profile
Removing VPN Configuration
To delete a VPN profile on your iPhone, follow these steps:
- Open the Settings app on your iPhone.
- Scroll down and tap General.
- Locate and tap VPN and Device Management or just VPN depending on your iOS version.
- You should now see a list of VPN configurations that are present on your device. Locate the one you want to delete.
- Tap on the (i) icon next to the VPN configuration you wish to remove.
- Tap Delete VPN and confirm the action to remove the profile from your iPhone.
Remember, deleting a VPN profile will not delete the associated VPN app if you have one installed on your device. To delete the VPN app, simply locate it on your home screen, press and hold its icon until it starts to wiggle, and then tap the “x” that appears in the corner.
Dealing with Automated Reconnects
Neutralizing Auto-connect
Sometimes, you may experience your iPhone’s VPN reconnecting automatically, even after attempting to switch off the VPN feature. To address this issue, head to the VPN application you are using and explore its settings for an auto-connect or similar option. Disable any auto-connect settings you find in the app, as this should prevent the VPN service from reconnecting without your permission.
Remember to always double-check the app settings after updating the VPN application, as the update can potentially cause a reset to its default settings.
Managing Connect on Demand
Another feature that could make your iPhone’s VPN reconnect automatically is Connect on Demand. This option ensures that the VPN connection is established whenever your device accesses the internet, making the VPN connection always active.
To manage Connect on Demand, go to your iPhone’s Settings app, navigate to General, and then tap on VPN and Device Management. Select the VPN provider you are using and look for the Connect on Demand option. If this option is enabled, switch it off to prevent the constant connection of your VPN.
By understanding and managing the auto-connect settings and the Connect on Demand service, you can gain more control over your VPN behavior, ensuring that your iPhone only connects to the VPN when you actively choose to do so.
Turning Off VPN on iPad
Disabling VPN on your iPad is quite simple, and it can be done in a few quick steps. The method you choose will depend on the VPN service you’re using and your preferences.
One way to turn off a VPN on an iPad is through the VPN app itself. Most popular VPN services like Private Internet Access, Nord VPN, and SurfShark have their own iOS apps that enable you to easily toggle the VPN connection on or off. This method is convenient if you need to temporarily disable the VPN to access certain websites or want to speed up your internet connection.
Another method to disable a VPN on your iPad is through the device’s settings. To do this, follow these steps:
- Open the Settings app on your iPad.
- Scroll down and tap General.
- Look for the VPN and Device Management or just VPN option, depending on your iPad’s version, and tap on it.
- You will see a list of VPN configurations or profiles. Tap on the “i” icon next to the VPN profile you want to disable.
- Here, you can either turn off the VPN connection by toggling the Status switch or completely remove the VPN profile by tapping Delete VPN.
Keep in mind that removing a VPN profile will erase all the settings associated with that VPN. If you want to use the same VPN connection in the future, you will need to re-enter its settings or reinstall the profile.
Remember that disabling a VPN might expose your device to security threats, so only do it when necessary. Once you have finished the task that required turning off the VPN, it’s a good idea to enable it again to protect your privacy and online activities.
Securing Your Browsing Environment
Importance of Online Privacy
Online privacy is crucial in today’s digital world. With a vast amount of sensitive information being shared and accessed online, it is essential to protect your data from potential threats. Securing your browsing environment helps maintain your confidentiality by preventing unauthorized access to your personal information. By safeguarding your privacy, you can confidently browse the internet, interact with others, and conduct transactions without the fear of being monitored or tracked.
Preventing Geo-blocks
Geo-blocks are a common issue faced by internet users across the world. They restrict access to certain websites and online services based on your geographical location. This can be frustrating, especially when you are trying to access information or services that are only available in specific regions or countries. By securing your browsing environment, you can bypass geo-blocks and access restricted content easily. This not only provides you with a more seamless browsing experience but also ensures that your online activities remain private and protected from prying eyes.
Hackers
Hackers pose a significant threat to your online privacy and security. They often attempt to exploit vulnerabilities in your browsing environment to gain unauthorized access to your personal and financial information. By taking the necessary steps to secure your browsing environment, you can prevent hackers from infiltrating your devices and stealing sensitive data. Implementing robust security measures such as using a virtual private network (VPN), installing updated antivirus software, and enabling firewall protection can significantly reduce the risk of falling victim to cyberattacks. By staying vigilant and proactively securing your browsing environment, you can safeguard your online privacy and enjoy a safer internet experience.
Understanding ExpressVPN
ExpressVPN is a popular and widely-used VPN app that provides a secure and private connection for your iPhone. With its easy-to-use interface and vast network of servers, it allows you to access content and browse the internet without restrictions while maintaining your privacy.
The iPhone VPN app offers robust encryption and security features, ensuring that your data remains protected from hackers, advertisers, and even government surveillance. The service boasts a zero-log policy, meaning your browsing activity is not recorded or tracked by the company.
One of the key advantages of using ExpressVPN on your iPhone is its impressive connection speeds. Due to the wide range of server locations and a well-optimized network, you can enjoy a fast and stable VPN connection without sacrificing your browsing experience.
To use ExpressVPN on your iPhone, simply download the app from the App Store and follow the setup instructions. Once installed, you can easily connect to a VPN server of your choice, and your device’s internet traffic will be routed through that secure connection. This allows you to access geo-restricted content, protect your online identity, and ensure that your data remains safe and private.
In summary, ExpressVPN is a reliable and easy-to-use VPN app for iPhone users, offering top-notch security, privacy, and connection speed. By utilizing this service, you can enjoy the benefits of a secure and private internet experience on your iPhone.
FAQs on Mobile Data and iOS 14
Using mobile data effectively and securely is a top priority for many iPhone 11 users running on iOS 14. A common question is related to the use and management of VPNs on these devices. In this FAQ section, we aim to address some of the most common concerns and provide clear, unbiased information.
When it comes to the iPhone VPN functionality, turning it off is quite simple. Open the Settings app, scroll down to tap General, and then scroll down again to tap VPN. Here, you can manage your VPN settings and toggle the switch off to disable the service. It’s important to be aware that turning off the VPN removes the additional layer of security and privacy it provides.
Users might wonder whether it’s necessary to keep the VPN on all the time. The answer depends on individual preferences and use cases. If you prioritize privacy and security while browsing the web and using online services, keeping your iPhone VPN on is recommended. However, some users might experience slower connection speeds when using a VPN, so turning it off when not needed can help with overall performance.
In iOS 14, it is also possible to manage VPN settings through mobile device management (MDM) solutions. This allows administrators to enforce specific VPN configurations on devices and restrict user modifications. If you’re a part of an organization that uses MDM, your VPN settings may already be managed for you.
Lastly, some users might face issues with the built-in iPhone VPN not turning off properly. If this occurs, visit the Apple Community for assistance and potential solutions to this problem posted by others experiencing the same issue. Remember, staying informed about your device’s features and settings will help you make the best decisions when it comes to ensuring your privacy and security on your iPhone 11 running iOS 14.
Conclusion
Using a VPN on your iPhone can greatly enhance your online security and privacy by providing encryption for your internet connection. However, there might be situations where you need to temporarily turn off your VPN, such as when accessing certain websites or when you want to speed up your connection.
To disable a VPN on your iPhone, you can either use the built-in VPN settings of your device or use the VPN service’s application to toggle the connection on and off. It is important to remember that while your VPN is off, your online activity will be less secure and your personal information might be exposed to potential risks.
Overall, understanding how to turn off a VPN on an iPhone is essential for any user who values flexibility in their online activities. However, one should always be mindful of the trade-offs when disabling a VPN, ensuring to strike a balance between security and ease of use, depending on the situation at hand.
Remember, keeping your VPN active is generally recommended for ensuring a secure and private browsing experience, but knowing how to disable it when necessary is valuable in its own right. Stay informed, conscious of online risks, and always consider your privacy needs when adjusting your iPhone’s VPN settings.
Frequently Asked Questions
How do I disable VPN on my iPhone?
To disable VPN on your iPhone, open the Settings app and navigate to the VPN section. From there, you can toggle the switch to turn off the VPN connection. Some VPN apps also allow you to disable the connection directly from the app itself, making the process quick and easy. For more detailed instructions, you can check out this guide.
What are the steps to stop VPN from automatically turning on?
To prevent your iPhone VPN from automatically turning on, you’ll need to adjust its settings. Open the Settings app, go to the VPN section, and find the specific VPN profile you want to modify. From there, you’ll have options to disable any automatic connections, such as upon joining a specific network or when using cellular data.
How can I prevent my child from disabling VPN on their iPhone?
To prevent a child from disabling the VPN on their iPhone, you can use the Screen Time feature, which allows you to restrict certain settings. Navigate to Settings > Screen Time > Content and Privacy Restrictions, and enable the restrictions. From there, you can restrict access to the VPN settings by selecting Don’t Allow under VPN and Device Management.
Is it necessary to turn off VPN on my iPhone?
While it is not always necessary to turn off your VPN on your iPhone, there are situations where you might want to do so. Some websites or services may not function properly with a VPN connection, or you may experience slower internet speeds. However, for most everyday activities, having a VPN enabled can offer extra privacy and security.
Why won’t my iPhone VPN turn off?
If you’re having trouble turning off your iPhone VPN, ensure you follow the correct steps as mentioned previously. If the problem persists, consider uninstalling and reinstalling the VPN app or checking the app’s customer support for any known issues.
Why does my iPhone VPN keep switching on and off?
If your iPhone VPN keeps switching on and off, it could be due to network instability, app-specific issues, or incorrect settings configured in your VPN app or profiles. To troubleshoot this issue, try updating or reinstalling the VPN app, resetting your network settings, or reviewing the VPN configuration to ensure it aligns with your intended usage.