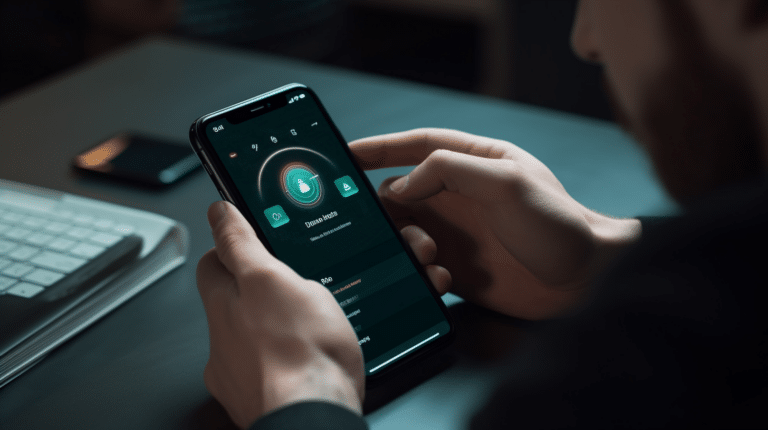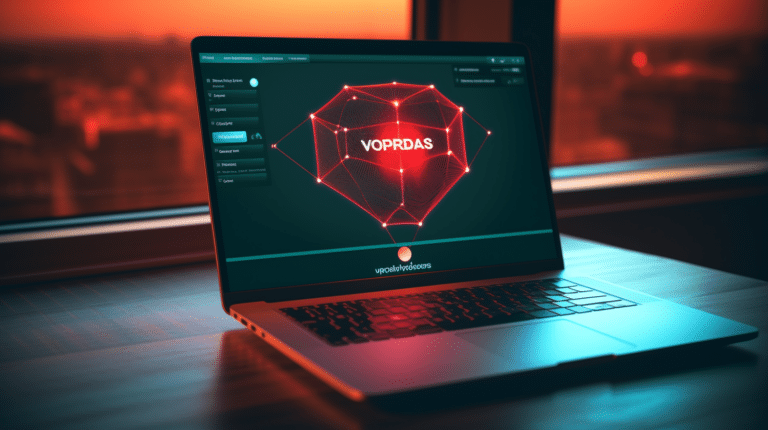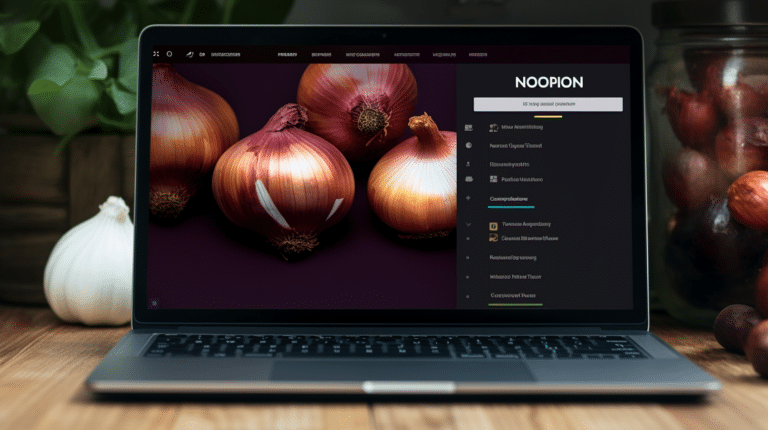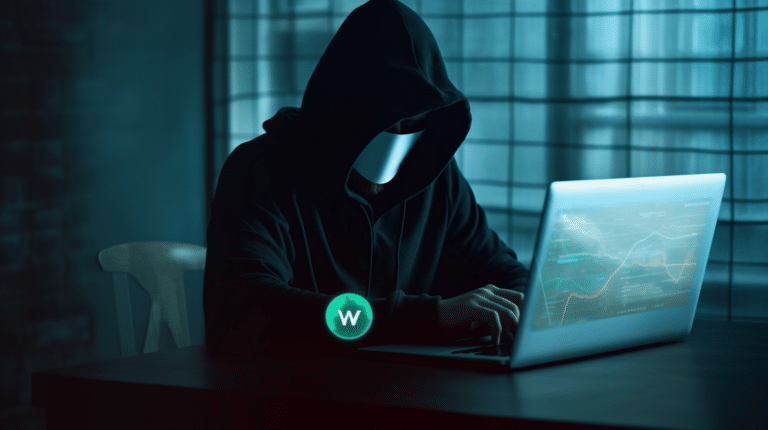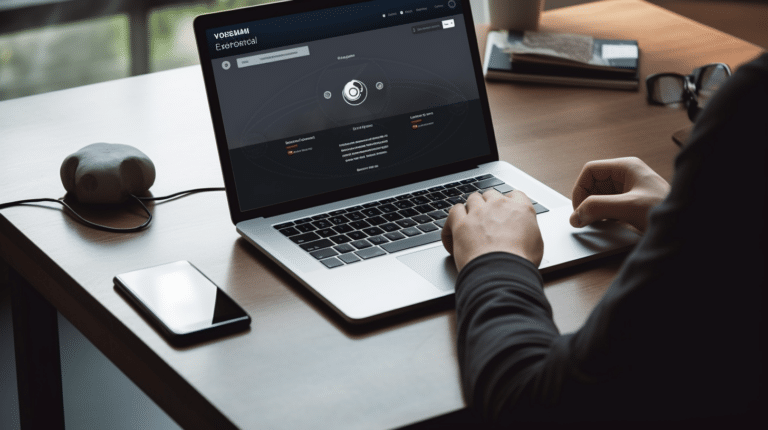Deleting a VPN may seem like an easy task, but it is crucial to ensure that all components are thoroughly removed to avoid any potential security issues or lingering network connections. When removing a VPN client from your system, it’s important to understand the different aspects involved. The process typically involves disconnecting from the VPN, uninstalling the software, and ensuring all remnants, such as configuration files, have been deleted.
VPNs (Virtual Private Networks) are commonly used to provide secure connections and protect users’ privacy when accessing the internet. However, there may come a time when one no longer needs to use a VPN or wishes to switch to a different VPN service. This might be due to changes in their security requirements, dissatisfaction with the current provider or simply finding a better alternative. In such cases, it is essential to know the right steps to uninstall and delete the VPN correctly.
Key Takeaways
- Disconnect from the VPN before uninstalling the software
- Remove the VPN client and related network settings
- Ensure that all VPN files and traces are completely deleted
Understanding VPNs
What is a VPN?
A VPN, or Virtual Private Network, is a service that allows users to create a secure connection over the internet to another network. By making use of a VPN, you can improve your online security, maintain privacy, and access region-restricted content.
How Does a VPN Work?
A VPN works by routing your device’s internet connection through a VPN server, rather than directly to the internet. This process encrypts your data, making it difficult for outsiders, such as hackers and government agencies, to intercept your online activity. The result is a more secure connection and enhanced privacy when browsing the web.
Moreover, a VPN can also mask your IP address, making it seem like your internet traffic is coming from a different location. This feature can help you bypass geo-restrictions and access content that might not be available in your region.
Why Use a VPN?
There are several reasons why VPNs are essential for privacy-conscious individuals and those seeking improved online security:
- Secure connection: A VPN encrypts your data, ensuring that your sensitive information remains private and protected from potential eavesdroppers or hackers. This is particularly important when accessing public Wi-Fi networks that may be susceptible to cyber threats.
- Improved privacy: By masking your IP address and routing your traffic through a VPN server, your online activity becomes much harder to track and identify. This helps maintain your anonymity and privacy as you browse the web.
- Access to geo-restricted content: VPNs allow you to change your virtual location and access region-restricted content and websites. This can be particularly useful for individuals who wish to access streaming services or news content restricted in their home country.
- Bypass censorship: In countries with restrictive internet censorship, a VPN can help bypass these limitations and provide unrestricted access to the global internet.
In summary, using a VPN can greatly enhance your internet experience by providing a secure connection, privacy, and access to a wider range of content.
Types of VPNs
There are two main categories of VPNs available in the market: Free VPNs and Paid VPNs. They differ in features, security, and pricing, but both aim to provide online privacy and security for users.
Free VPNs
Free VPNs are tempting options for users who wish to save money. However, these VPNs have several limitations. Most free VPN providers offer limited server locations and slower connection speeds. Some of them may also sell user data to third parties or show intrusive ads for monetization. Examples of free VPNs are ProtonVPN Free and Windscribe Free.
Pros:
- No upfront cost.
- Easy to set up and use.
- Suitable for occasional and light usage.
Cons:
- Limited server locations and bandwidth.
- Slower connection speeds.
- Potential privacy and security concerns.
Paid VPNs
Paid VPNs, such as ExpressVPN and NordVPN, are premium services that often deliver faster speeds, robust security features, and a better user experience. They have an extensive network of VPN servers, allowing users to unblock content from various regions and maintain a stable connection.
Pros:
- Access to a wide range of VPN servers.
- Faster connection speeds.
- Advanced security features.
- Responsive customer support.
Cons:
- Require a VPN subscription fee.
- Users may need to compare different providers and plans to find the best fit.
When choosing a VPN, it’s essential to weigh the pros and cons of free and paid options. While free VPNs can be convenient for temporary use, paying for a reliable VPN provider ensures robust security and performance.
Setting Up a VPN
Setting up a VPN is a crucial step in securing your online privacy and accessing content that may be restricted or blocked in your location. In this section, we will cover the setup process on various platforms, including Windows, MacOS, Android, and iOS.
On Windows
To set up a VPN on a Windows PC, whether you’re using Windows 10 or Windows 11, follow these steps:
- Open the Settings app and click on the Network and Internet icon.
- Click on the VPN tab on the left side.
- Choose Add a VPN connection.
- In the Add a VPN Connection dialog, select your desired VPN provider from the dropdown menu.
- Enter your VPN login credentials and server information as required.
- Click Save to create the VPN profile.
Note: If your VPN provider requires TAP drivers (also known as virtual network drivers), download and install them before setting up the VPN connection.
On MacOS
Setting up a VPN on MacOS involves the following steps:
- Open System Preferences and click on Network.
- Click the + button in the lower-left corner to create a new network service.
- Set the Interface dropdown menu to VPN and choose your VPN type (such as L2TP or IKEv2).
- Enter a name for the service and click Create.
- Enter the VPN server address and your account details.
- Click Authentication Settings to enter your VPN credentials.
- Save your configuration by clicking Apply.
On Android
To set up a VPN on an Android device, follow these steps:
- Open Settings and navigate to Network and internet.
- Tap on VPN and then tap the + icon in the upper-right corner.
- Choose your VPN type and enter the required server and login information.
- Save the VPN profile by tapping Save.
You can also use a VPN app for Android, available on the Google Play Store, to streamline the setup process and manage your VPN connection more efficiently.
On iOS
To set up a VPN on an iPhone or iPad, use these instructions:
- Go to Settings and tap on General.
- Scroll down and tap on VPN.
- Choose Add VPN Configuration.
- Select your VPN type and input the required server and account details.
- Tap Done to save the VPN profile.
Similar to Android, iOS users can also download a VPN app from the App Store for a more user-friendly setup and management experience.
Disconnecting from a VPN
To disconnect from a VPN, follow these simple steps:
- Open the Settings app on your device.
- Click or tap on the Network and Internet icon.
- On the left side, click or tap on VPN.
- Locate the connected VPN on the right side, and click or tap on the Disconnect button.
The VPN should now be disconnected, and your device will return to using its default connection settings. Keep in mind that if you want to reconnect to the VPN later, you may need to follow the VPN provider’s instructions to reestablish the connection.
If you no longer need the VPN connection at all and wish to remove it entirely from your device, you can remove a VPN connection by following these steps:
- Open the Settings app and navigate to Network and Internet.
- Click or tap on VPN on the left side.
- Select the disconnected VPN that you want to remove, and click or tap on the Remove button.
- Confirm the removal when prompted.
By following these steps, you can be confident that the VPN connection has been removed from your device. Remember that in order to use another VPN or the same one again in the future, you will need to set it up once more.
Lastly, it’s essential to keep your device secure while online. To maintain a higher level of security, ensure that your device’s software is up-to-date, and consider turning on features such as a firewall or antivirus program. This will help protect your device from potential threats, in addition to any privacy features provided by a VPN.
Removing a VPN from Your System
On PC
To uninstall a VPN from your PC, first, close the VPN client and ensure that it is not running in the background. Press Ctrl+Shift+Esc on your keyboard to open Task Manager, locate the VPN process in the list, right-click on it, and select ‘End Task’1. Next, open ‘Programs and Features’ in your Windows Control Panel. Find the VPN software in the list, right-click on it, and select ‘Uninstall’. Follow the steps in the uninstallation wizard to complete the process.
If you want to ensure all VPN-related files and settings are removed, you can use the Windows Registry Editor. Press Win+R to open the ‘Run’ dialog, type regedit and hit ‘Enter’. Before making any edits, create a backup of your registry by clicking ‘File’, then ‘Export’. Navigate to HKEY_CURRENT_USER\SOFTWARE and HKEY_LOCAL_MACHINE\SOFTWARE, find the VPN software’s folders, and delete them2. Be cautious when using the Registry Editor, as incorrect edits can lead to system instability.
For a more thorough removal, consider using third-party uninstaller software like Revo Uninstaller, which can help remove leftover files and registry entries.
On Smartphone
To uninstall a VPN on Android, locate the VPN app in your app drawer, long-press on the app icon, and drag it to the ‘Uninstall’ or ‘Trash bin’ icon that appears at the top of your screen. Confirm the uninstallation if prompted.
On iOS, find the VPN app on your home screen, long-press on the app icon until it starts to wiggle, tap the ‘X’ or ‘-‘ button on the app, and select ‘Delete’ when asked to confirm.
On Tablet
The process to uninstall a VPN on a tablet is similar to smartphones. For Android tablets, locate the VPN app, long-press on the app icon, drag it to the ‘Uninstall’ or ‘Trash bin’ icon, and confirm the uninstallation.
On iPads, find the VPN app on your home screen, long-press on the app icon, tap the ‘X’ or ‘-‘ button on the app, and select ‘Delete’ when prompted.
Remember that removing the VPN app also deletes its data and settings. Always store any important information before uninstallation.
Deleting VPN Files
When you uninstall a VPN, some files, data, and folders may still remain on your device. It’s essential to remove these files to ensure complete removal of the VPN. This section will guide you through the process of deleting VPN configuration files, roaming files, and logs.
VPN Configuration Files
VPN configuration files contain information about your VPN network connections. To delete these files, navigate to the VPN’s installation folder, usually located in the Program Files or ProgramData directory. By using the search bar in File Explorer or Finder, you can search for any .ovpn or configuration files related to the VPN. After locating the files, delete them by right-clicking on each file and selecting “Delete.”
VPN Roaming Files
Roaming files are stored in the AppData folder on Windows or the Library folder on macOS. These files may contain connection history or cached data. To access the AppData folder on Windows, press the Windows key + R, type %appdata% in the Run dialog, and press Enter. On macOS, press Shift + Command + G in Finder and enter ~/Library to open the Library folder. Search for the VPN-related roaming files and delete them by right-clicking and selecting “Move to Trash” (on macOS) or “Delete” (on Windows).
VPN Logs
VPN logs contain information about your connection history, which can include data about your local network and even failed login attempts. To delete VPN logs, locate the log files in your VPN’s installation or AppData folder, as well as the Local or Roaming folders in the AppData directory on Windows or the /Library/Logs path on macOS. Logs may be named with .txt, .log or .conf extensions. Once you’ve found the log files, delete them by right-clicking and choosing “Delete” or “Move to Trash.”
By following these steps, you can ensure that you’ve removed all VPN-related files and data from your device, keeping your system clean and free of unnecessary files.
Ensuring Complete VPN Removal
When you uninstall a VPN, it is essential to ensure its complete removal from your device. Leftover files, performance issues, and registry entries can still present risks to your secure connection and activity.
Firstly, it is vital to close the VPN client entirely before attempting to uninstall it. You can do this by exiting the application instead of just minimizing it. Once the client is closed, proceed with the uninstallation process using the regular Control Panel applet. On Windows systems, navigate to Control Panel > Programs and Features > Uninstall a Program 1.
When you uninstall a VPN application, the software may leave behind some residual files, which could potentially be used to reconstruct your identity or connection data. Hence, after uninstalling the VPN, check for any leftover files in the installation folder, and delete them manually.
A VPN can also leave performance-affecting remnants in your computer’s registry. To ensure a thorough clean-up, consider using a reputable registry cleaner to remove any remaining VPN-related entries.
Moreover, some VPNs may require manual removal of drivers associated with the software. To do this, use the command prompt utility “pnputil” with the delete-driver option and the published name, for example (on Windows), by typing: “pnputil /delete-driver oem103.inf /uninstall” 3.
To remove a VPN connection on a Windows system, open the Network and Internet setting, go to the VPN tab, and remove the connection4. For complete VPN removal on Android and iOS devices, follow the specific device instructions2.
By following these guidelines, you can confidently and knowledgeably ensure the complete removal of a VPN from your device, safeguarding your secure connection and personal identity information.
Frequently Asked Questions
How to remove VPN profile on iPhone?
To remove a VPN profile on your iPhone, go to Settings > General > VPN. Here, you will see a list of installed VPN profiles. Tap on the one you want to delete, and then tap “Delete VPN.” This will remove the VPN profile from your iPhone.
How to delete VPN from Android device?
To delete a VPN from your Android device, go to Settings > Network and Internet > VPN. Find the VPN you want to remove and tap the gear icon next to it. Then, tap “Forget VPN” or “Uninstall” to delete the VPN app from your device.
How to uninstall VPN on Windows 11?
To uninstall a VPN on Windows 11, go to Start > Settings > Apps > Apps and features. Look for the VPN app you want to uninstall and click the three dots next to it. Select “Uninstall” and follow the on-screen prompts to remove the VPN app from your computer.
Cannot delete VPN on Mac, what should I do?
If you’re having trouble deleting a VPN on your Mac, try removing the VPN from System Preferences > Network. Select the VPN connection you want to delete and click the minus button. If the VPN app persists, you may need to search for and remove all related files manually by navigating to the Applications folder and moving the VPN app to the trash bin.
How to disable VPN on a school Chromebook?
To disable a VPN on a school Chromebook, you might need administrator access. However, you can try going to Settings > Network > VPN and toggling off the VPN connection. If you’re unable to do so, consult your school’s IT department for assistance.
How to turn off VPN in Google Chrome?
If you’re using a VPN extension in Google Chrome, simply click the extension icon and use the toggle button to turn off the VPN connection. Alternatively, you can right-click the extension, choose “Remove from Chrome,” and then confirm the action to uninstall the VPN extension completely.