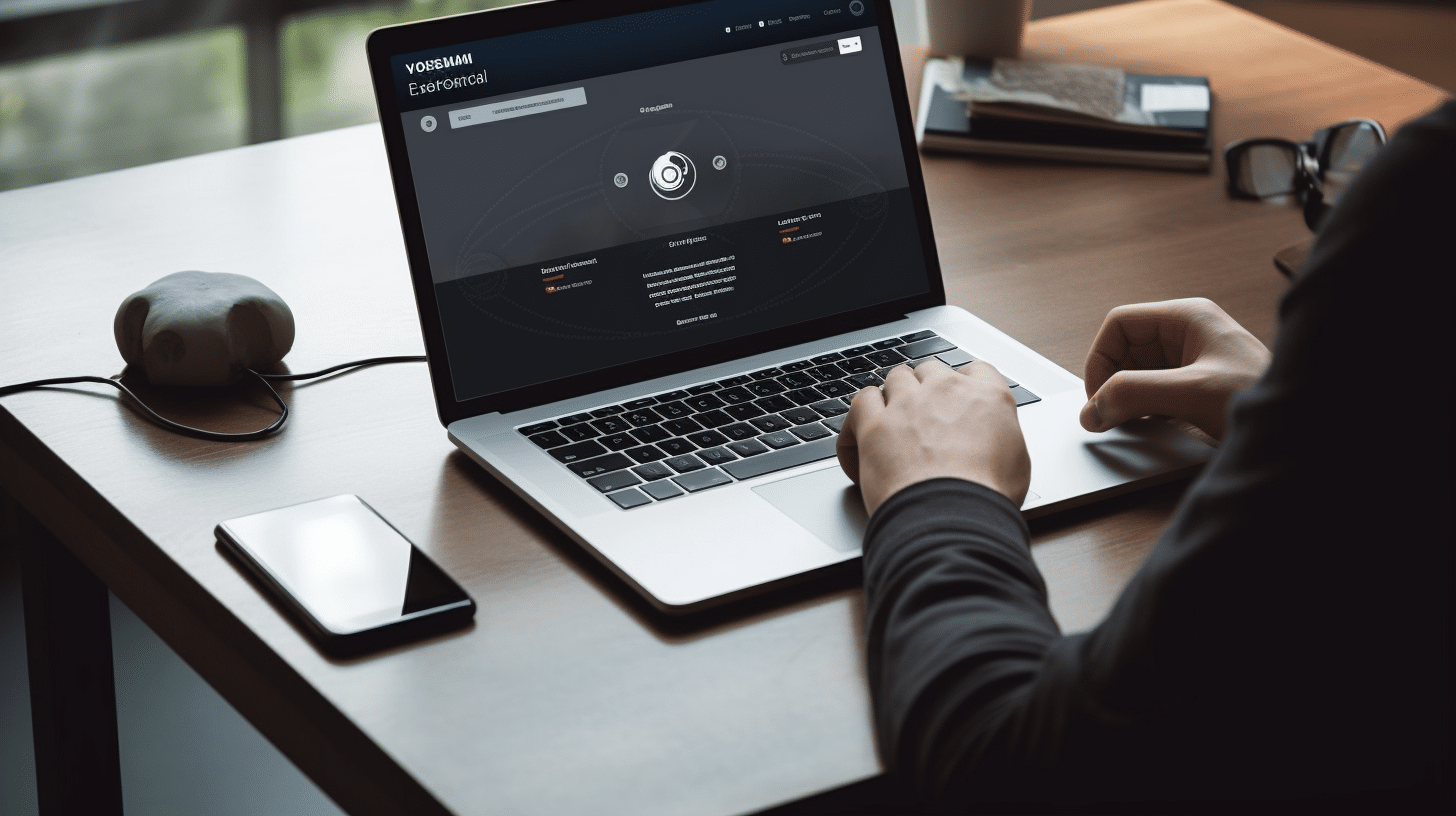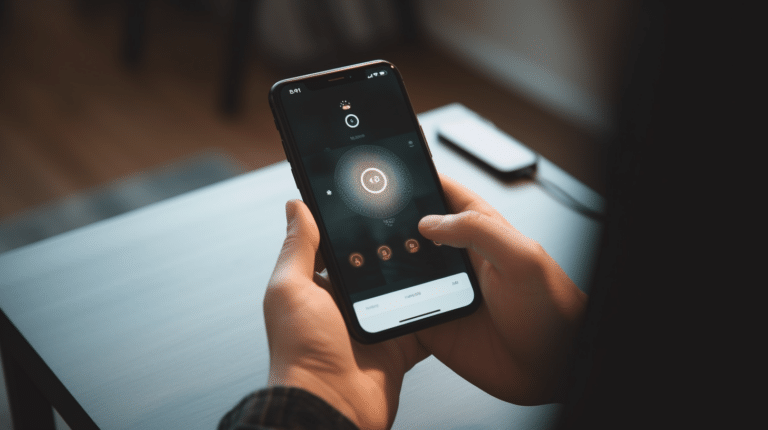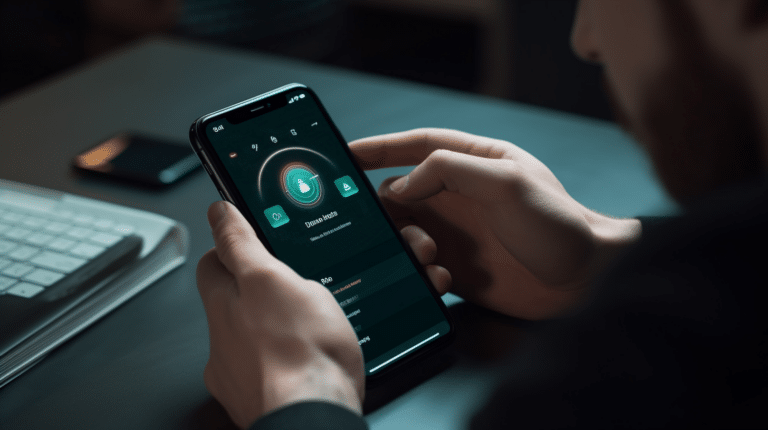Virtual private networks (VPNs) are widely used to enhance privacy and security while surfing the internet. They provide an encrypted tunnel for your data, protecting it from potential snoopers and masking your real location. However, there may be instances when you need to disconnect from your VPN, whether it’s for troubleshooting, improving connection speed, or general maintenance.
Disconnecting from a VPN can vary depending on the device you’re using and the particular VPN service in question. The process usually involves accessing your VPN settings, selecting the active connection, and clicking on the disconnect option. Most VPN apps and operating systems provide straightforward methods for this, but it’s important to be aware of potential issues that may arise and how to maintain your privacy and security after disconnecting.
Key Takeaways
- VPNs are essential tools for internet privacy, but there are times you may need to disconnect.
- Disconnecting a VPN generally involves accessing the settings and selecting the disconnect option.
- Understand potential issues and maintain security after disconnecting from your VPN.
Understanding VPN
A Virtual Private Network (VPN) is a technology that provides a secure connection between your device and the internet. It establishes an encrypted tunnel through which your data travels, ensuring privacy and protection from potential hackers or surveillance. VPNs are commonly used by individuals and organizations to ensure a secure connection when accessing remote resources or navigating geo-restricted content.
One of the key benefits of using a VPN is its ability to mask your IP address, making it difficult for third parties to trace your online activities. By connecting to a VPN server, you can browse the web anonymously, as your device will be seen as having the IP address of the VPN server you’re connected to. This enhances user privacy and also helps bypass local network restrictions.
VPNs are particularly useful for remote access, enabling employees to securely connect to their organization’s private network from any location. This ensures that sensitive data remains protected, even when accessed over public Wi-Fi networks. Additionally, VPNs can be used to securely connect multiple office locations, allowing for seamless collaboration and data sharing between teams.
Overall, understanding the functionality and benefits of VPNs can help you make more informed decisions about maintaining your online privacy and security. By utilizing a VPN, you can have increased confidence in your device’s ability to establish secure and private connections, regardless of the networks you’re using or the locations you’re accessing.
How to Disconnect from VPN on Windows
Disconnecting through Windows Settings
To disconnect a VPN on Windows 10 or Windows 11, follow these steps:
- Open the Settings app by pressing
Win + Ior searching for “Settings” in the Start menu. - Click on Network and Internet.
- In the left sidebar, select VPN.
- Locate the VPN connection you want to disconnect, and click on the Disconnect button.
Using Control Panel
Another method to disconnect from a VPN on Windows involves the Control Panel:
- Open Control Panel and set the view to Large icons or Small icons.
- Click on Network and Sharing Center.
- In the left sidebar, click on Change adapter settings.
- Find the VPN connection you want to disconnect, right-click on it, and select Disconnect.
Network and Sharing Center Method
You can also disconnect from a VPN via the Network and Sharing Center:
- In the taskbar, right-click on the network icon, and choose Open Network and Internet settings.
- Click on Network and Sharing Center.
- Under Active Networks, find the VPN connection and click on it.
- In the new window, click the Disconnect button.
Command Prompt and PowerShell Approach
For advanced users, you can disconnect a VPN using the command prompt or PowerShell:
Using
rasphone.exe:- Press
Win + R, typecmd, and press Enter. - In the Command Prompt, type
rasphone -h "VPN Connection Name"(replace “VPN Connection Name” with the actual name of the VPN connection) and press Enter.
- Press
Using PowerShell’s
Get-VpnConnectioncmdlet:- Press
Win + X, and select Windows PowerShell or Windows PowerShell (Admin). - In PowerShell, type
Get-VpnConnection | ForEach-Object { if ($_.Connected) { $_ | Set-VpnConnection -DisconnectOnIdleTimeout 0 -IdleDisconnectTimeout 0 } }and press Enter.
- Press
With these methods, you can easily disconnect from a VPN on Windows 10 and Windows 11 systems.
Disconnecting VPN on macOS
In this section, we will walk you through two methods to disconnect from a VPN on your macOS system: Using System Preferences and Disconnecting through the macOS VPN App.
Using System Preferences
To disconnect from a VPN using System Preferences, follow these steps:
- Click on the Apple logo located in the top left corner of your screen.
- Select System Preferences from the dropdown menu.
- In the System Preferences window, click on Network.
- On the left side panel, select your VPN connection.
- Click on the Disconnect button, located just below the connection status.
After completing these steps, you should be successfully disconnected from your VPN.
Disconnect through the macOS VPN App
Various VPN providers often offer their own macOS VPN apps. If you are using such an app to connect to a VPN, you can also disconnect through the app.
Though the exact process may vary depending on the VPN provider, most apps will have a similar approach for disconnecting. Here is a general outline to disconnect through a macOS VPN app:
- Locate the VPN app icon in your menu bar or dock and click on it.
- Look for a Disconnect button or similar option within the app’s interface.
- Click on the Disconnect button.
After following these steps, you should be disconnected from your VPN service. For specific instructions tailored to your VPN provider, please refer to their documentation or support resources.
With these methods, you can confidently, knowledgeably, and efficiently disconnect from VPN connections on your macOS system, keeping your internet usage transparent and secure as needed.
Turning off VPN on Mobile Devices
Procedure for Android Devices
To disconnect from a VPN on your Android device, you can either follow the steps within the VPN app you’re using or access the VPN settings on your phone directly. Here’s how:
- Go to Settings > Network and internet.
- Tap on VPN.
- Find the VPN connection you want to turn off and tap the Disconnect button.
Another option is to use the in-app method. Most VPN apps have an easy-to-access Disconnect button within the app itself, which you can tap to quickly turn off the connection.
Steps for iOS Devices
Disabling a VPN connection on your iPhone can also be done through the VPN app or your phone’s settings. To disconnect using your iPhone’s settings, follow these steps:
- Open the Settings app on your iPhone.
- Scroll down and tap General.
- Scroll to VPN and tap to open.
- Tap the toggle switch next to Status to turn off the VPN connection.
Many VPN apps on iPhones also provide a Disconnect button within the app. Simply open the VPN app and tap the button to disable the connection.
Remember, when your VPN is disconnected, your IP address, identity, and sensitive data are more vulnerable. Be sure to reconnect when you need the security and privacy offered by your VPN service.
Dealing with Common Issues while Disconnecting VPN
Solving Connection Hang-up Issues
Disconnecting from a VPN can sometimes cause issues if the connection hangs or stalls. To resolve connection hang-up issues, try these steps:
- Disconnect and reconnect to the VPN server
- Check your internet connection to ensure it’s stable
- Restart your computer, as this can help reset your network connections
Remember, the goal is to ensure a smooth disconnection process without compromising your internet connection stability.
Addressing VPN Block and Unblock Features
VPNs often come with built-in block and unblock features to either prevent or allow access to specific services or websites. When disconnecting, you may experience difficulties if these settings are improperly configured. To address these issues:
- Double-check your VPN client settings to ensure you have properly set up the block and unblock features
- Test your connection without the VPN to verify if it’s a VPN issue or a restriction from your network provider
By accurately configuring these features, you should experience a seamless transition when disconnecting from your VPN.
Troubleshooting VPN Service Issues
There could be instances where your VPN itself has issues that affect the disconnection process. In order to troubleshoot VPN service issues, consider the following:
- Update your VPN client to the latest version, as outdated versions can cause disconnect issues
- Review the VPN’s support documentation and forums for known issues and solutions
- Reach out to your VPN service’s customer support for further assistance
A confident, knowledgeable, and neutral approach when handling disconnect issues will surely help you troubleshoot and maintain a clear and stable internet connection.
Maintaining Your Privacy and Security After Disconnecting from VPN
When you disconnect from your VPN, it’s essential to maintain your privacy and security while browsing the internet. Without a VPN connection, your IP address, identity, and sensitive data are at risk of being exposed to trackers, malware, and unwanted ads (source).
To protect your online privacy after disconnecting from VPN, consider using a privacy-focused web browser, such as Firefox or Brave, which have built-in features to block trackers and ads. This will help to minimize the amount of personal information shared with third-party websites.
Additionally, make sure to enable HTTPS on websites whenever possible. This ensures that the data exchanged between your device and the website is encrypted, protecting you from eavesdropping or data manipulation. Browser extensions like HTTPS Everywhere can automatically upgrade HTTP requests to HTTPS, providing an extra layer of security.
In terms of enhancing your security, keeping your operating system and applications up to date is crucial. This ensures that you have the latest security patches and bug fixes, which protect against vulnerabilities that could be exploited by malware or attackers.
When accessing online accounts, use strong and unique passwords for each service you use. This helps to prevent unauthorized access to your accounts, even if one password is compromised. Tools like password managers can assist in generating and storing complex passwords without having to remember them all.
Finally, be cautious about connecting to public Wi-Fi networks. These can be hotspots for hackers who may attempt to intercept and steal your data. If you must use a public network, consider using a mobile data connection instead or reconnect to your VPN to maintain a secure and private connection.
By following these practices, you can maintain a high level of privacy and security even when not using a VPN, ensuring that your personal information and online activities stay protected.
Conclusion
Disconnecting from a VPN is a straightforward process that can be accomplished using different methods depending on your device and operating system. In Windows 10, you can disconnect from a VPN by navigating to Settings, then Network and Internet, and selecting VPN. From there, choose the desired connection and click on the Disconnect button. Another method involves accessing the Network and Sharing Center from the Control Panel and changing the adapter settings.
While using a VPN can provide an extra layer of security and privacy, it is essential to know how to disconnect when needed. Whether you encounter connectivity issues or simply want to revert to your regular internet connection, being able to disconnect from a VPN with ease is crucial.
Following these instructions for disconnecting from a VPN ensures that you can maintain control of your online security and connection options. Remember to always verify your connection status after disconnecting, particularly when accessing sensitive information or dealing with critical online tasks.
In conclusion, learning how to disconnect from a VPN is as essential as connecting to one. With the knowledge and confidence in managing your VPN connections, you can efficiently keep your online privacy and security at optimal levels.
Frequently Asked Questions
How to stop VPN on Windows 7 or 10?
To stop a VPN connection on Windows 7 or 10, first, open the Network and Internet settings. Then, click on VPN on the left side menu. Select the connected VPN you want to disconnect, and click on the Disconnect button.
How to cease VPN connection on a laptop?
Ceasing a VPN connection on a laptop depends on the operating system you are using. For Windows, follow the instructions mentioned above. For macOS, click the Apple icon in the top left corner, then go to System Preferences > Network. Select the active VPN connection and click Disconnect.
How to disconnect VPN on iPhone?
To disconnect a VPN on your iPhone, go to Settings and tap on VPN. You will see the active VPN connection listed. Toggle the switch off to disconnect the VPN.
How to turn off VPN on Android?
For Android devices, open the Settings app and tap on Network and Internet. Then, tap on VPN and select the active VPN connection. Click on the Disconnect or Turn off button to stop the VPN connection.
How to disable VPN on a router?
Disabling a VPN on a router requires you to first log in to the router’s admin panel, usually accessible through a web browser. Locate the VPN settings and disable the connection or delete the VPN profile. Be sure to save your changes before exiting the admin panel. Consult your router’s documentation for specific instructions.
How to deactivate VPN in Chrome?
If you are using a VPN extension in Chrome, simply click on the extension’s icon in the top-right corner of the browser and choose Disconnect or Turn off. If you cannot find the extension’s icon, go to the Chrome menu > More tools > Extensions, locate the VPN extension, and click on the Remove button to disable it.