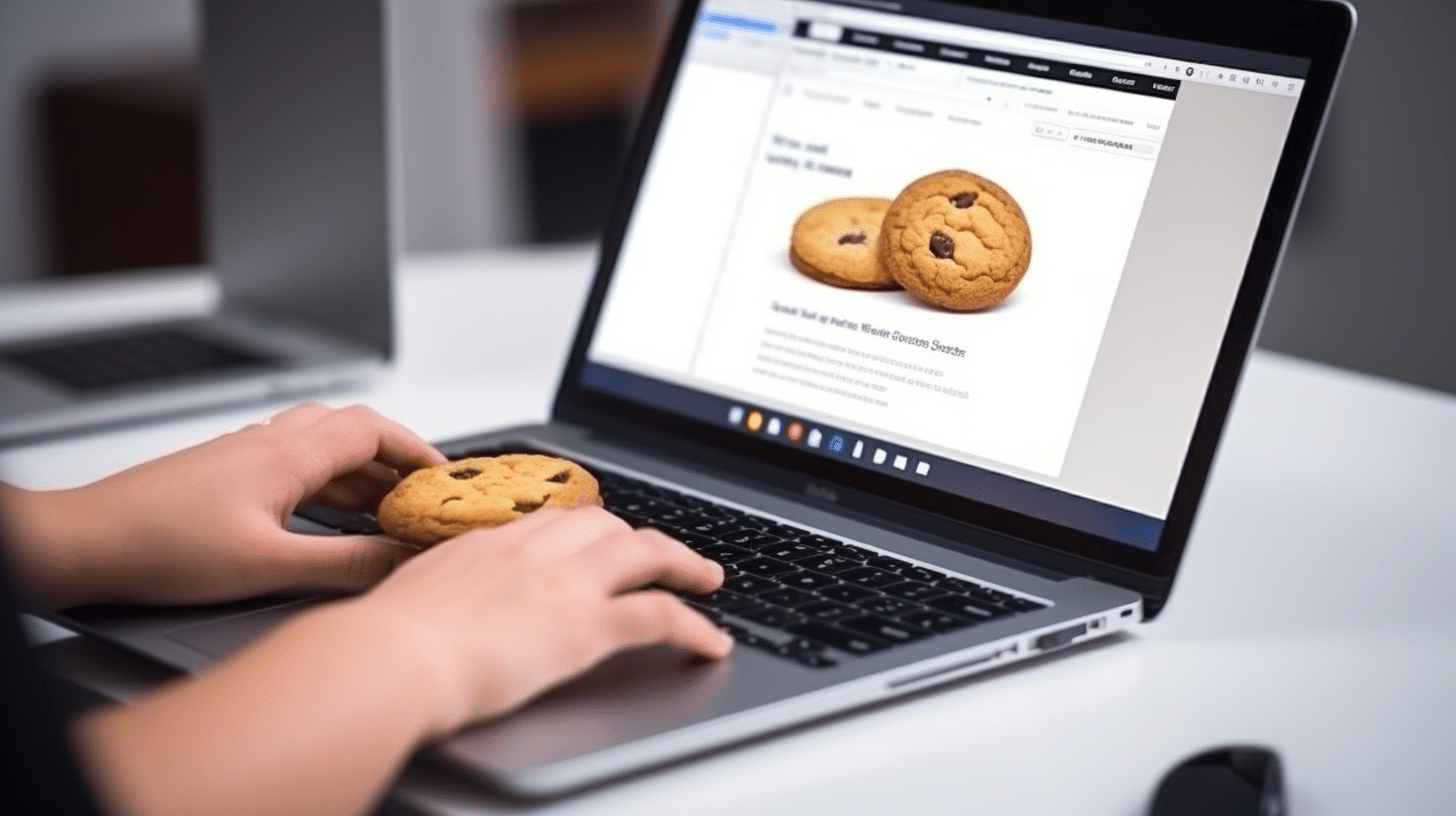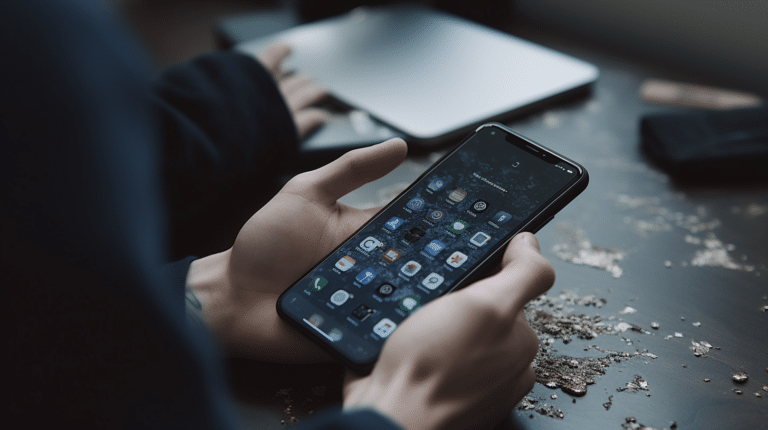In the digital world, cookies play a crucial role in enhancing user experience by storing small amounts of information about your browsing preferences. However, concerns regarding privacy have made some users seek ways to disable them for better control over their personal information. By understanding how cookies work, you can manage them to maintain a balance between convenience and security.
Disabling cookies may vary based on the web browser you use. Each browser has different settings and options for managing cookies, allowing you to customize your preferences. It’s important to note that disabling cookies can impact the way websites function, but it also offers more privacy and control over the information collected about you.
Key Takeaways
- Cookies are useful but may raise privacy concerns, leading to interest in disabling them.
- Web browsers offer different methods for managing and disabling cookies.
- Disabling cookies can affect website functionality but provides increased privacy control.
Understanding Cookies
Cookies are small text files that websites store on your computer when you visit them. They play a vital role in improving your browsing experience by remembering your preferences, login information, and other personalized settings. Browser cookies help websites recognize you as a unique user, making it possible to present you with relevant content and enhance your overall online experience.
That being said, there are some privacy concerns associated with cookies. Websites can use cookies to track your browsing habits across different sites and gather information about your interests. This has led some users to consider disabling cookies in their web browsers to protect their personal information. Although disabling cookies might improve privacy, it could also negatively affect your browsing experience, as some websites rely on cookies for proper functionality or personalization.
It is essential to understand the different types of cookies to make an informed decision about whether or not to disable them. There are two main categories of cookies: session cookies and persistent cookies. Session cookies are temporary and get deleted when you close your browser, while persistent cookies remain stored on your computer for a longer period or until you manually delete them.
When it comes to disabling cookies, you have a few options. Most web browsers allow you to manage cookie settings and choose which types of cookies you want to enable or disable. Some browsers also offer the ability to delete cookies automatically when you close the browser, providing a balance between convenience and privacy.
In conclusion, understanding cookies and their role in enhancing your browsing experience is crucial for making informed decisions about your online privacy. By knowing how cookies work and managing your browser settings, you can enjoy a personalized and secure online experience.
Disabling Cookies in Different Browsers
In this section, we will discuss the steps to disable cookies in various popular web browsers and devices, including Google Chrome, Mozilla Firefox, Safari, Internet Explorer, Microsoft Edge, Android Devices, and iOS Devices (iPhone and iPad).
Google Chrome
- Open Google Chrome and click on the three vertical dots in the top right corner.
- Select Settings from the dropdown menu.
- Scroll down and click on Privacy and security.
- Click on Cookies and other site data.
- Choose Block all cookies.
Mozilla Firefox
- Launch Firefox and click on the three horizontal lines in the top right corner.
- Click on Options.
- Select the Privacy and Security tab on the left-hand side.
- In the Cookies and Site Data section, choose Block cookies and site data.
Safari
- Open Safari browser.
- Click on Safari in the top left corner, then choose Preferences.
- Go to the Privacy tab.
- Check the box next to Block all cookies.
Internet Explorer
- Launch Internet Explorer.
- Click on the gear icon in the top right corner, then choose Internet options.
- Go to the Privacy tab.
- Move the Privacy settings slider to the top, selecting Block All Cookies.
Microsoft Edge
- Open Microsoft Edge browser.
- Click on the three horizontal dots in the top right corner, then select Settings.
- Scroll down and click on Privacy and security.
- In the Cookies section, choose Block all cookies.
Android Devices
- Open Chrome on your Android device.
- Tap the three vertical dots in the top right corner and select Settings.
- Scroll down and tap on Privacy and security.
- Tap on Cookies and site data.
- Choose Block all cookies.
iOS Devices (iPhone and iPad)
- Open the Settings app on your iPhone or iPad.
- Scroll down and tap Safari.
- Under the Privacy and Security section, toggle the switch for Block All Cookies.
Managing Cookies Settings
Managing cookies settings is essential in maintaining both privacy and security while browsing the internet. Most browsers provide options for users to manage cookies, enabling or disabling them according to their preferences.
First, to access the cookies settings, navigate to your browser’s privacy or security settings. This can usually be found in the settings or options menu. Here, you will find options related to site permissions, where you can manage and delete cookies and site data.
When it comes to cookies, there are a few actions one can take. Users have the option to enable cookies for all websites, which allows site data to be stored on your device. Alternatively, disabling cookies will prevent websites from storing any data, which can help to protect your privacy.
If you prefer a more fine-tuned approach, most browsers offer a way to manage exceptions. This allows you to choose specific websites for which cookies are enabled or disabled. This can be especially useful if you wish to enable cookies for trusted websites, while keeping them disabled for others.
In addition to the basic enable and disable options, there are often more advanced settings for managing cookies. Here, you can find options to manage data stored by websites, which allows you to review and delete site data individually, providing better control over your browsing experience.
Overall, the key to successfully managing cookies settings is understanding the available options and adjusting them according to your preferences. By taking control of your privacy and security, you can ensure a safe and enjoyable browsing experience.
Dealing with Third-Party Cookies
Third-party cookies are small pieces of data stored by a website on a user’s device, which are often used for tracking user behavior and online activities, serving targeted ads, and analyzing website performance. Many users choose to block third-party cookies to protect their privacy, improve browsing experience, and prevent unwanted ads.
To block third-party cookies, follow these steps for some popular browsers:
Google Chrome
- Open Chrome and click on the three-dot menu in the upper-right corner.
- Select “Settings” and scroll down to “Privacy and security.”
- Click on “Cookies and other site data.”
- Choose “Block third-party cookies” under “Advanced settings.”
Mozilla Firefox
- Open Firefox and click on the menu icon in the upper-right corner.
- Select “Options” and then click on the “Privacy and Security” tab.
- Under “Enhanced Tracking Protection,” select “Strict” or “Custom.”
- If choosing “Custom,” check the box for “Cookies” and select “All third-party cookies (may cause websites to break)” from the dropdown menu.
Microsoft Edge
- Open Edge and click on the three-dot menu in the upper-right corner.
- Select “Settings” and then click on the “Privacy, search, and services” tab.
- Under “Tracking prevention,” select “Strict” or “Custom.”
- If choosing “Custom,” toggle on the option to “Block third-party cookies.”
Safari
- Open Safari and click on “Safari” in the top-left corner of the screen.
- Select “Preferences” and then click on the “Privacy” tab.
- Check the box for “Prevent cross-site tracking” to block third-party cookies.
In addition to blocking third-party cookies, using tracking protection tools or extensions can offer additional privacy protection. Some popular options include Privacy Badger, Ghostery, and Disconnect. These tools prevent third-party trackers from collecting your browsing data while allowing necessary site cookies to function properly.
Remember that blocking third-party cookies might result in some websites not working correctly, as certain site features rely on those cookies to function. Nonetheless, the increased privacy benefits usually outweigh potential inconveniences. By following these steps and utilizing tracking protection tools, you can effectively limit third-party cookie usage and enjoy a more private browsing experience.
Deleting and Clearing Cookies
To maintain your online privacy and improve your browsing experience, periodically deleting and clearing cookies is a recommended practice. This process may vary slightly depending on the web browser you are using.
In Google Chrome, follow these steps to delete cookies:
- Click on the three-dot menu in the upper right corner of the browser window.
- Select “Settings” and scroll down to the “Privacy and Security” section.
- Click on “Clear browsing data.”
- A new window will open, allowing you to select which types of data to clear. Ensure that “Cookies and other site data” is checked.
- Choose a time range if necessary, and click on “Clear data.”
In Mozilla Firefox, take the following steps to clear cookies:
- Click on the menu button (three horizontal lines) in the upper right corner.
- Choose “Options” or “Preferences” from the menu.
- Go to the “Privacy and Security” section by selecting it from the left-hand menu.
- Locate the “Cookies and Site Data” subsection and click on “Clear Data.”
- Make sure the “Delete cookies and site data” option is selected, and click “Clear.”
For Safari users, follow these instructions to delete cookies:
- Click on “Safari” in the menu bar and select “Preferences.”
- Click on the “Privacy” tab.
- In the “Cookies and website data” section, click “Manage Website Data.”
- You can choose to “Remove All” or select specific websites to delete their cookies.
Microsoft Edge users can remove cookies by following these steps:
- Click on the three-dot menu in the upper right corner of the browser window.
- Choose “Settings” from the menu and then click on “Privacy, search, and services” on the left-hand side of the screen.
- Under the “Clear browsing data” section, click on “Choose what to clear.”
- Ensure that “Cookies and other site data” is checked, select a time range if desired, and click “Clear now.”
In addition to deleting cookies, you may also want to clear other browsing data such as cached files and browsing history. This can help remove traces of your browsing sessions and further protect your privacy. While deleting cookies clears information stored by websites, it allows you to start with a clean slate and control the data websites store about you in the future. Remember to exercise caution with the cookies you accept and periodically clear your browsing data to maintain a secure, professional, and optimized online experience.
Impact of Disabling Cookies
Disabling cookies can significantly affect the way you interact with websites. One of the common changes you may encounter while navigating the internet with cookies disabled is the loss of functionalities on certain websites, such as online shopping carts, logins, and personalized browsing experiences.
Firstly, a notable impact of disabling cookies would be on online shopping carts. Many e-commerce websites and online marketplaces depend on cookies to store the items you add to your virtual cart while browsing through their product catalogs. If your browser restricts or disables cookies, these websites may not be able to remember your shopping cart preferences or items you selected, potentially causing inconvenience and negatively affecting your shopping experience.
Secondly, disabling cookies may alter your browsing experience on websites that rely on them for personalization. Websites that use cookies to track your previous visits, preferences, and history will experience limitations in curating content tailored to your interests. As a result, you may receive less relevant content and generic recommendations instead of personalized content based on your preferences.
Lastly, disabling cookies can affect the way you log in to certain websites. Many websites rely on cookies to save your login credentials, thus keeping you logged in during subsequent visits. Without cookies, you will likely be required to re-enter your password and username each time you visit those sites. This not only increases the time it takes to access these websites but may also hamper your overall online experience.
To sum up, while disabling cookies can help enhance your privacy online, it can also impede the ease and functionality of your internet usage such as losing information on logins, personalized browsing, and online shopping carts. Consider weighing the pros and cons before deciding to disable cookies on your browser.
Conclusion
Disabling cookies is a useful method to enhance privacy when browsing the internet. Different web browsers, such as Microsoft Edge Legacy on Windows 10, offer varying options for managing cookie settings. Keeping in mind the importance of user privacy, it is essential to adapt these settings according to individual preferences.
To disable cookies on Windows 10, one must access the relevant web browser’s settings. For instance, Microsoft Edge Legacy users can navigate to the Settings menu, then select Privacy and Security and adjust the cookie settings from there. It is crucial to remember that disabling cookies might affect the functionality of certain websites, as these components are often used to remember user preferences, login data, and more.
In conclusion, maintaining enhanced privacy when browsing the internet is essential in today’s digital world. By disabling cookies on websites within your web browser, you have the opportunity to block potential tracking and protect your personal information. Consequently, it’s crucial to familiarize yourself with the cookie settings in the browser you use and make adjustments as needed.
Frequently Asked Questions
How can I disable cookies in Chrome?
To disable cookies in Chrome, follow the steps below:
- Open Chrome and click on the three-dot menu located in the top-right corner.
- Select “Settings” from the dropdown menu.
- Scroll down and click on “Privacy and security.”
- Click on “Cookies and other site data.”
- Choose “Block all cookies” to disable cookies completely.
What are the steps to turn off cookies in Firefox?
To turn off cookies in Firefox, follow these steps:
- Open Firefox and click on the menu button (three horizontal lines) in the top-right corner.
- Select “Options” from the menu.
- Click on the “Privacy and Security” tab on the left-side panel.
- Under the “Cookies and Site Data” section, choose “Block cookies and site data” from the drop-down menu.
How do I prevent cookie storage on Microsoft Edge?
To prevent cookie storage in Microsoft Edge, follow these steps:
- Open Microsoft Edge and click on the three-dot menu located in the top-right corner.
- Select “Settings” from the dropdown menu.
- Click on “Privacy, search, and services” on the left side panel.
- Under “Cookies and site data,” select “Block all cookies.”
Can I disable cookies for specific websites?
Yes, you can disable cookies for specific websites in most browsers. Here is the process for Chrome:
- Open Chrome and click on the three-dot menu in the top-right corner.
- Select “Settings” from the dropdown menu.
- Scroll down and click on “Privacy and security.”
- Click on “Cookies and other site data.”
- Click on “Add” next to “Block” under “Sites that can never use cookies.”
- Enter the website URL and click “Add.”
What’s the process for disabling cookies on Android devices?
Here is how to disable cookies on an Android device using Google Chrome:
- Open Chrome on your Android device.
- Tap on the three-dot menu in the top-right corner.
- Select “Settings” from the dropdown menu.
- Scroll down and tap on “Site settings.”
- Tap on “Cookies.”
- Toggle the switch to “Off” to disable cookies.
How can I manage cookie settings in Internet Explorer?
To manage cookie settings in Internet Explorer, follow these steps:
- Open Internet Explorer and click on the gear icon in the top-right corner.
- Select “Internet Options” from the dropdown menu.
- Click on the “Privacy” tab.
- Move the slider to adjust your cookie settings, ranging from “Block All Cookies” to “Accept All Cookies.”
- Click “OK” to save your settings.