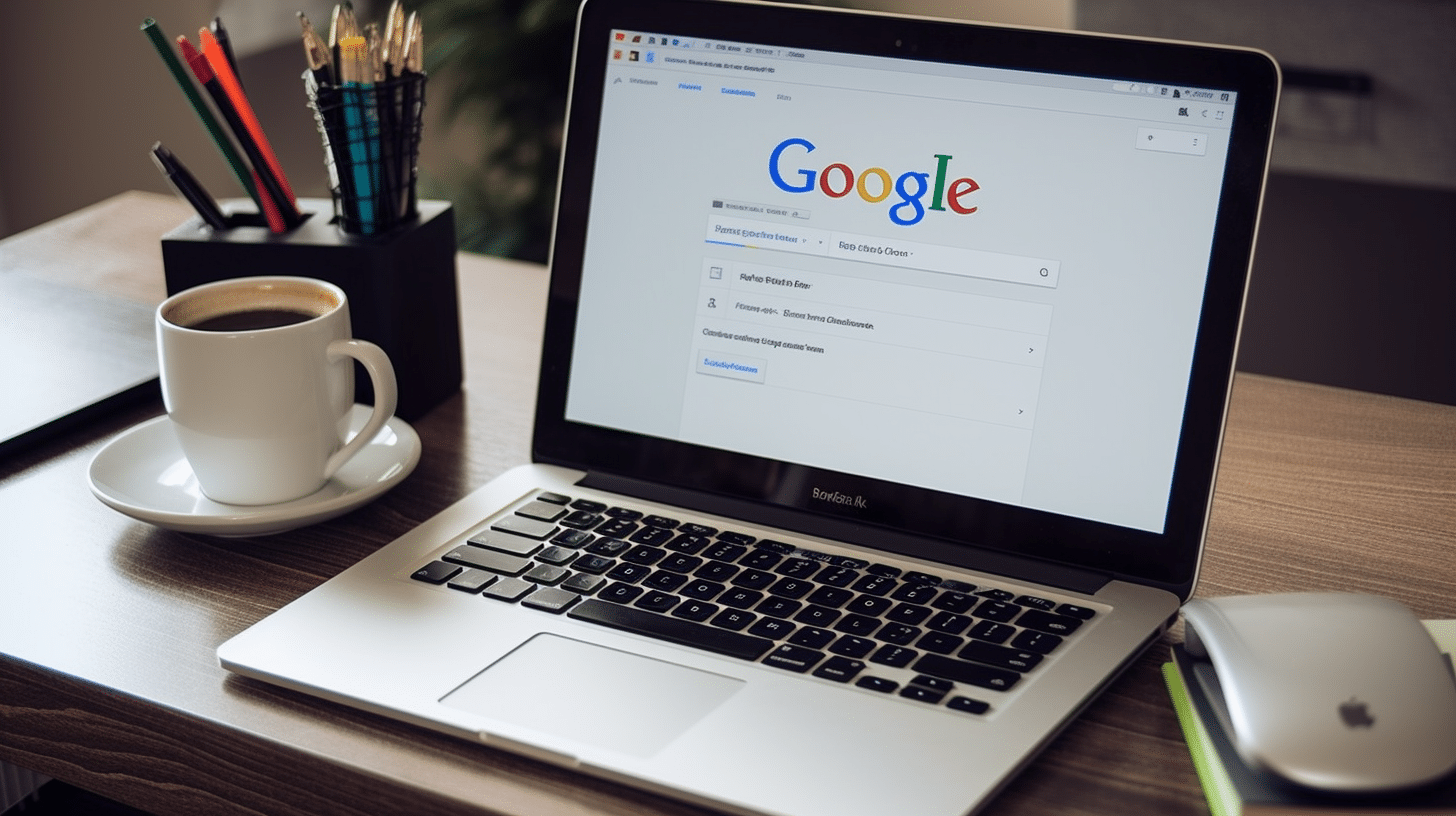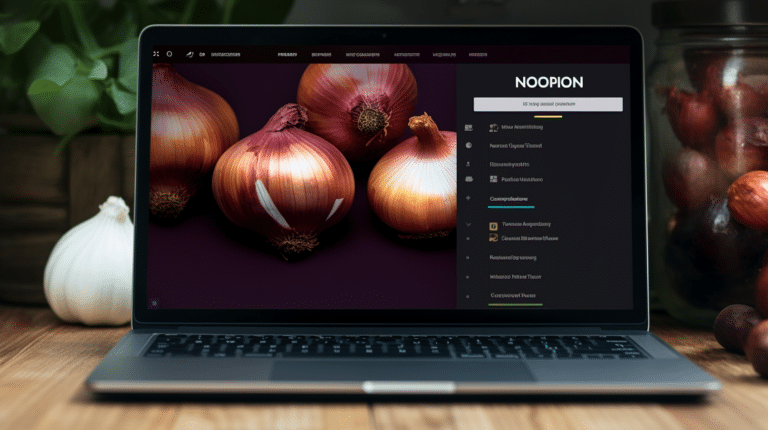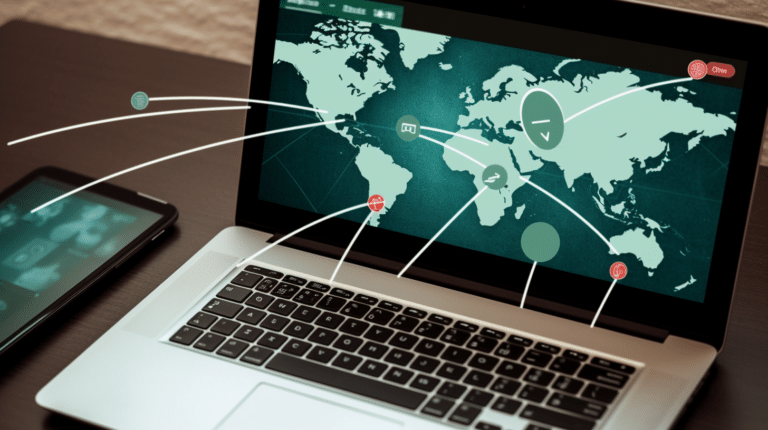In today’s digital world, privacy is a major concern for many. As we continue to rely on search engines such as Google to find information, our search history accumulates, and we may sometimes wish to delete certain searches for various reasons. Deleting recent Google searches may help maintain a sense of privacy and control over your personal data online.
Google has made it relatively simple for users to remove their recent searches, providing options to select specific searches or even delete search history over a specified time range. Not only can you manage your search activity, but the process also gives you the opportunity to adjust privacy settings across other Google products and services.
Key Takeaways
- Deleting recent Google searches helps maintain privacy and control over your online data
- Users can choose a specific deletion range or manage their activity within their Google account
- Adjusting privacy settings is possible across different Google products and services
Deleting Google Searches
From Web Browser
To delete recent Google searches from a web browser, follow these steps:
- Open your preferred web browser and navigate to Google
- Click on your profile picture located in the top-right corner and select Search activity
- From the search activity page, you can now view your recent search history
- You can clear specific searches by clicking on the “X” button next to each search query
- To delete search history in bulk, click on the “Delete” button in the top section and choose the time range to be cleared.
On Android
To delete recent Google searches on an Android device:
- Open the Google app on your Android device
- Tap on your profile picture in the top-right corner and select Search activity
- Scroll through your search history and tap the “X” button next to each query to delete individual searches
- To clear all the searches at once, tap on the “More” button (three vertical dots) in the top-right corner, select “Delete activity by”, and choose the time range to be deleted.
On iPhone or iPad
To delete recent Google searches on an iPhone or iPad:
- Open the Google app on your iPhone or iPad
- Tap on your profile picture in the top-right corner, then select Search activity
- Swipe left on the search query you’d like to delete and tap the red “Delete” button that appears
- To clear the entire search history, tap on the “More” button (three vertical dots) in the top-right corner, select “Delete activity by”, and choose the time range for removal.
Using My Activity
Another way to delete recent Google searches is through the My Activity page, which offers more control over your search history:
- Open your preferred web browser and visit the My Activity webpage
- Sign in with your Google account to access your search and browsing activity
- Browse the list of your past searches, and click on the “X” button next to each query to delete individual searches
- To clear your search history in bulk, click on the “Delete” button in the top section, and choose the time range or specific dates to be removed from your search history.
Choose Deletion Range
In this section, we will discuss the different options available for deleting recent Google searches. It is essential to choose the appropriate deletion range based on your requirements. The following sub-sections outline various deletion ranges that you can consider.
Delete Today
To delete search history from today, select the “Today” option. This will remove all searches made on the current date (up to the point when you initiate the process). This is useful when you want to clean up your search history from a specific day without affecting data from previous days.
Delete Last Hour
If you only want to remove searches performed within the last hour, choose the “Last Hour” option. This is helpful if you want to delete a specific search session or if you quickly realize that your recent search activity is not something you want saved in your history.
Delete Last 15 Minutes
Selecting “Last 15 Minutes” enables you to delete searches conducted within the past 15 minutes only. This option is valuable for users who need to remove a small time window of search history without affecting the rest of their historical data.
Delete Custom Range
The “Custom Range” option allows you to define a specific time period for deletion. To use this feature, select the “Custom Range” option and input the desired start and end dates. This is particularly useful when you want to remove a series of searches from a particular time frame, such as during a research project or while looking up sensitive information.
Delete All Time
To delete all of your Google search history, select the “All Time” option. This will remove your entire search history from Google, including recent searches as well as those from a long time ago. Keep in mind that choosing this option will make it difficult to find previously accessed information and could impact the efficiency of future search results. However, it may be necessary if you want to ensure your search history remains private or if you want to start fresh with a clean slate.
Manage Activity in Google Account
Managing your activity in your Google Account is essential to ensure privacy and control the information you share with Google. This section will focus on controlling your Web and App Activity, as well as deleting YouTube and Google Maps searches.
Control Web and App Activity
To manage your Google Search history on the web, Android, or any device connected to your Google Account, follow these steps:
- Go to your Google Account.
- On the left-side menu, click on Data and personalization.
- Scroll down to the “Activity controls” section and click on Web and App Activity.
- Here, you can enable or disable the activity tracking, which will determine if your searches and other activities are saved.
It’s worth noting that disabling Web and App Activity might affect the personalized services provided by Google, such as search results and suggestions.
Delete YouTube Searches
To delete your YouTube search history, follow these steps:
- Access YouTube and sign in to your Google Account, if not already logged in.
- Click on the history tab on the left-side menu.
- Select Search history on the right side.
- Here, you can either remove individual search entries by clicking on the X next to each entry or clear the entire search history by clicking on Clear all search history.
Delete Google Maps Searches
To delete recent Google Maps searches, follow these instructions:
- Open Google Maps and sign in to your Google Account.
- Click on the menu icon (three horizontal lines) in the top left corner.
- Select Your places from the options.
- Click on the Maps tab.
- You will find a list of your recent searches under “Maps history.” To delete a specific search, click on the Remove button next to the entry.
- If you wish to delete multiple entries, click on the Edit button at the top right corner and select the entries you want to delete. Click on Delete to remove the selected entries.
Remember that managing your Google Account activity helps you maintain privacy and control the data that is saved and shared with Google.
Adjust Privacy Settings
Adjusting privacy settings on Google is vital to maintain control over your personal data. In this section, we will cover two important aspects that you can use to improve your privacy: turning off search suggestions and enabling the auto-delete option for your search history.
Turn Off Search Suggestions
Google provides search suggestions based on your previous searches. While it can be convenient, it might not cater to your privacy preferences. To turn off search suggestions, follow these steps:
- Go to Google.com and click on Settings located at the bottom-right corner.
- From the dropdown menu, select Search settings.
- Under the Auto-complete section, select Do not provide query predictions.
- Click on the Save button to apply your new settings.
By turning off search suggestions, Google will no longer generate recommendations based on your search history.
Enable Auto-Delete Option
Enabling the auto-delete feature allows Google to automatically remove your search activity after a certain period. This option enhances your privacy levels, as your search history will have a limited lifespan. To enable the auto-delete option, follow the steps below:
- Sign in to your Google account and navigate to Google’s My Activity page.
- Click on the Activity Controls option located on the sidebar.
- Scroll down and find the Web and App Activity section. Click on the Auto-delete button.
- Choose between an auto-delete interval of 3 months, 18 months, or 36 months, depending on your preference.
- Confirm your selection by pressing the Next button, followed by the Confirm button.
With the auto-delete option enabled, Google will delete your search history automatically based on the interval you’ve selected, ensuring enhanced privacy for your search activities.
Across Different Google Products
In this section, we will discuss how to delete recent Google searches across various Google products, including Google Maps, Google Play, News, and YouTube.
Google Maps
Google Maps saves your recent search history to provide personalized results and suggestions. To delete recent Google searches from Google Maps:
- Open the Google Maps app on your device.
- Tap on your profile picture in the top right corner.
- Select “Settings” from the menu.
- Scroll down and tap on “Maps history.”
- You will see a list of recent searches. Delete a single search by tapping the three-dot menu next to it and selecting “Delete.”
- To delete all searches, tap the three-dot menu in the top right corner and choose “Delete activity by.” Select “All time” or specify a date range, then tap “Delete.”
Google Play
Deleting recent Google searches in Google Play is a straightforward process:
- Open the Google Play Store app on your device.
- Tap on the search bar at the top.
- You will see a list of recent searches. To delete a single search, tap the “X” icon next to it.
- To delete all search history, scroll to the bottom of the list and tap “Clear history.”
News
To delete your recent search history in Google News:
- Open the Google News app or visit news.google.com on your browser.
- Click or tap on your profile picture in the top right corner.
- Select “Manage your Google Account.”
- Tap on “Data and personalization” in the left-hand menu.
- Scroll down and click or tap on “My Activity.”
- From the three-dot menu at the top, select “Delete activity by.”
- Choose “All time” or enter a date range and tap “Delete.”
YouTube
Deleting recent YouTube searches can be done by following these steps:
- Open the YouTube app or visit youtube.com on your browser.
- Click or tap on your profile picture in the top right corner.
- Select “Your data in YouTube.”
- Under “YouTube Search History,” click or tap on “Manage your YouTube Search History.”
- To delete a single search, tap the three-dot menu next to it and select “Delete.”
- To delete all searches, tap the three-dot menu at the top and choose “Delete activity by.” Select “All time” or specify a date range, then tap “Delete.”
Frequently Asked Questions
Is It Possible to Permanently Delete Searches?
Yes, it is possible to permanently delete your Google search queries. To do this, follow these steps:
- Go to your Google Account and sign in.
- Click on ‘Data and personalization’ from the left-side menu.
- Scroll down to the ‘Activity and timeline’ section and click on ‘My Activity’.
- You can now view your search queries and browsing history. Use the search bar to filter them or click on ‘Delete activity by’ from the left-side menu.
- Choose a time range for the searches you want to delete or select ‘All time’ to delete everything.
- Click on ‘Delete’ to confirm.
Please note that once searches are deleted, they cannot be recovered.
Why Delete Searches on Different Devices?
Deleting search queries and browsing history on each device is important for several reasons:
- Privacy: If you share your devices or use public computers, deleting your search history can protect your personal information and prevent unauthorized access to your accounts.
- Security: Regularly clearing your search history can help protect your devices from malware and other security threats.
- Performance: Deleting browsing data can improve your device’s performance by freeing up storage space and ensuring the most up-to-date content is displayed when you revisit websites.
Do Secret Searches Get Stored?
When you use Google’s Incognito mode or a similar private browsing feature in other browsers, your search queries and browsing activity are not saved to your account or device. However, they may still be visible to websites you visit, your employer or school, and your internet service provider. To ensure maximum privacy, consider using a virtual private network (VPN) or an anonymity-focused browser, like Tor.
Frequently Asked Questions
How to clear search history on a smartphone?
To clear search history on a smartphone, open the Google app or navigate to Google.com in your mobile browser. Tap on the menu icon (usually three vertical dots) and select “History.” From there, you can either delete individual search items or tap “Clear browsing data” to remove all search history.
Deleting all searches in Google
You can delete your entire Google search history by going to your Google account’s activity page. From there, click on “Delete activity by,” choose the time range you want to delete (for example, “All time”), and click “Delete” to confirm the action.
Removing Google history completely
To remove your Google history completely, visit your Google account’s activity page and select “Delete activity by.” Choose “All time” as the time range, and then check all activity types (Search, YouTube, Assistant, etc.). Click “Delete” to confirm, and your entire Google activity history will be erased.
Erase browsing history
To erase your browsing history, open your preferred browser (such as Chrome or Firefox) and navigate to the settings menu. Locate the option to clear browsing data, select the time range you want to erase (for example, “all time”), and click “Clear data” to confirm.
Clear all search activities
To clear all search activities across Google services, go to your Google account’s activity page and select “Delete activity by.” Choose “All time” as the time range, select all activity types (Search, YouTube, Assistant, etc.), and click “Delete” to confirm.
Eliminate search history on Android
On an Android device, open the Google app or your browser, and navigate to Google.com. Tap on the menu icon (usually three vertical dots) and select “History.” From there, you can either delete individual search items or tap “Clear browsing data” to remove all search history.