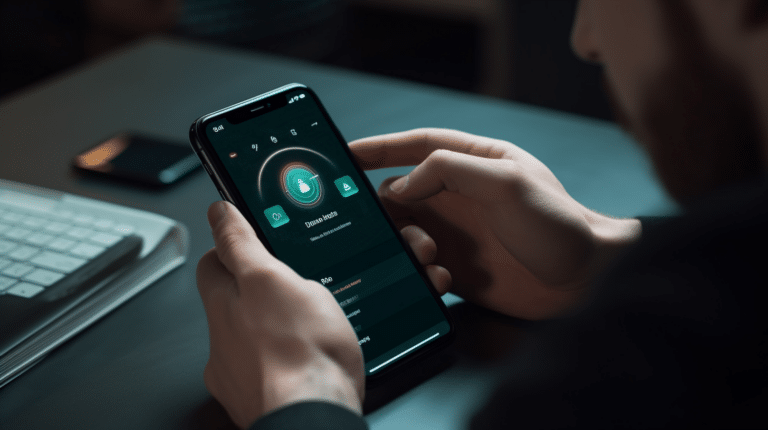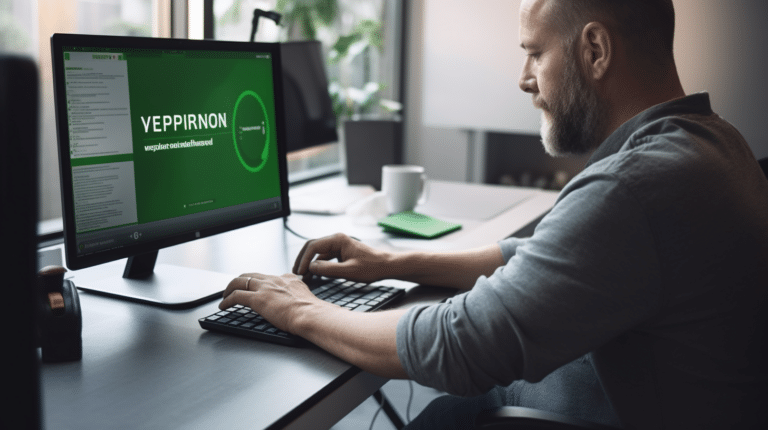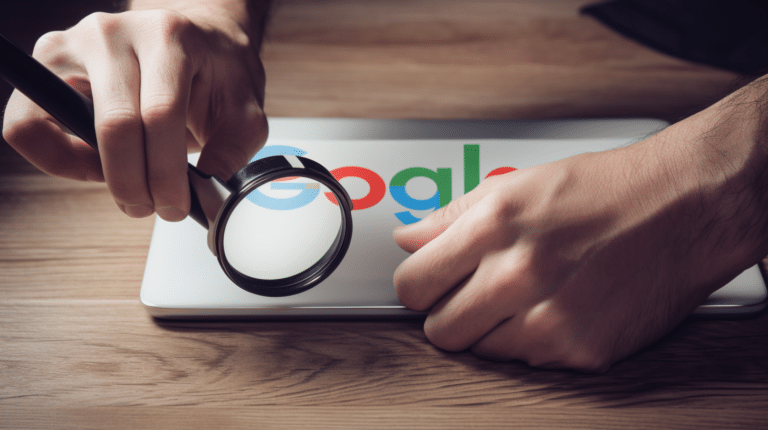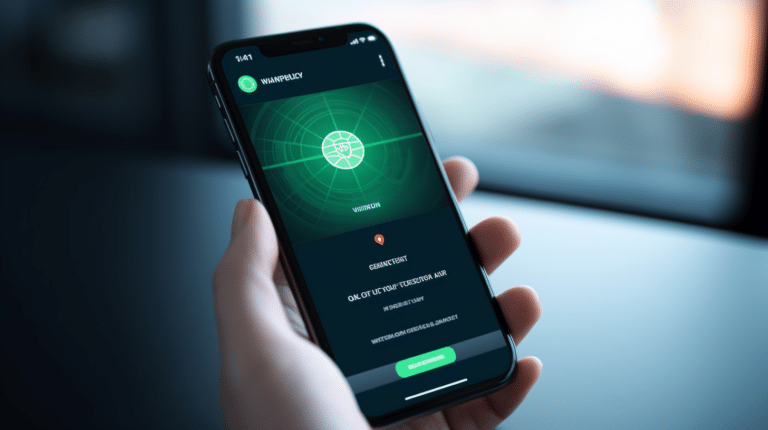Modern technology offers many conveniences, and one of the most essential tools in our daily lives is the Wi-Fi router. These devices not only provide us with wireless internet access, but they also keep a log of the websites visited by users connected to the network. Knowing how to check browsing history on your Wi-Fi router can be helpful to monitor internet usage, enforce parental controls, or ensure the security of your network.
Accessing browsing history on a Wi-Fi router will vary depending on the type of router, its firmware, and user settings. Typically, this information can be found by logging into the router’s dashboard or management console, where users can view details about the connected devices, their online activities, and any restrictions in place. As network administrators or concerned individuals, understanding how to navigate these settings is crucial in maintaining privacy, security, and responsible internet usage.
Key Takeaways
- Knowing how to access browsing history on Wi-Fi routers provides a way to monitor internet usage and enforce parental controls.
- Accessing router history primarily involves logging into the router’s dashboard and inspecting connected devices’ activities.
- Ensuring privacy and security of your Wi-Fi network can be achieved through knowledge of router settings and appropriate intervention when necessary.
Understanding Wi-Fi Router Logs
IP Address
The Wi-Fi router logs maintain a record of each device’s IP address that is connected to the network. An IP address is a unique set of numbers assigned to each device, which helps in identifying it. By examining the IP addresses in the logs, you can determine the devices that have accessed your network. This can be useful in monitoring unauthorized access or determining which device was used for certain browsing activities.
Date and Time
Router logs also record the date and time of each browsing activity. With this information, you can track when specific devices accessed certain websites or online resources. It is important to note the time zone differences, as the logs might use a different time zone than your local one. By correlating date and time data with other information like IP addresses, you can gather valuable insights into the browsing habits of those on your network.
Username and Password
Most Wi-Fi routers require a username and password for accessing the admin interface, which includes the logs. Ensure you have these credentials handy when trying to access the router logs. In some cases, you may also find records of username and password changes in the logs, which will provide you with information on the individuals responsible for any unauthorized access to the router settings.
In summary, Wi-Fi router logs can help you monitor and analyze the browsing history of devices connected to your network. By understanding key log components such as IP addresses, date and time, and username/password data, you can gain valuable insights into your network’s usage patterns and maintain a secure and efficient environment.
Checking Router History on Different Devices
On PC
To check the browsing history on a PC, start by accessing the router’s admin panel. Log in with your router’s credentials, usually found in the router manual or on a label. Once logged in, navigate to the Logs or History section. Here, you’ll find a list of devices connected to your Wi-Fi network and their browsing data.
On Mac
On a Mac, the process is similar to a PC. Begin by accessing the router’s admin panel through your web browser. After logging in, locate the Logs or History section under the admin dashboard. This section will provide information about connected devices and their browsing history.
On Android
Checking router history on an Android device requires installing a third-party app like Wi-Fi Router Master or WiFi Monitor and Analyzer. These apps display connected devices, usage statistics, and browsing history. Keep in mind that some routers may not support these apps, so verify compatibility before installing.
On iPhone
For iPhone users, check router history through a compatible app like Fing - Network Scanner or NetAnalyzer Lite. These apps will show the devices connected to your Wi-Fi. To view browsing history, you will need access to the router’s admin panel (on a computer), as iPhone apps generally don’t offer this feature.
On Windows 10
In Windows 10, open your web browser and enter the router’s IP address to access the admin panel. Log in using the router’s credentials, then navigate to the Logs or History section to view connected devices and their browsing history.
On iOS
On an iOS device, install a network scanner app like Fing - Network Scanner or NetAnalyzer Lite to check the devices connected to your Wi-Fi. To view browsing history, access the router’s admin panel through a computer, as the iOS apps typically do not support this feature.
Remember to employ a professional tone and avoid exaggerations or false claims. Always consult your router manual for specific instructions and compatibility requirements.
Accessing Wi-Fi Router Dashboard
To manage your Wi-Fi network and check the browsing history of connected devices, you’ll need to access your Wi-Fi router’s dashboard. Follow these simple steps to access the dashboard:
Using Default Gateway IP Address
- Find your default gateway IP address: The default IP address is assigned by the manufacturer and is used to access the router’s dashboard. You can find it in your router’s user manual or as a label on the device. If you can’t locate it, use your computer’s command prompt (Windows) or terminal (Mac and Linux) to find it. For Windows, search for “command prompt” or “cmd” and enter
ipconfig. For Mac, search for “terminal” and enternetstat -rn. For Linux, open a terminal and enterroute -n. Look for the default gateway IP address. - Access the router’s dashboard: Open a web browser and enter the default gateway IP address found in the previous step. Press
Enterto access the router’s dashboard.
Using Default Login Credentials
Once you’ve accessed the router’s dashboard using the default gateway IP address, you’ll need to log in using the default login credentials.
- Find default login credentials: The default login credentials are provided by the router manufacturer and usually consist of a username and password. You can find this information in the router’s user manual or on a label on the device.
- Enter login credentials: In the router’s dashboard, you’ll see a login panel prompting for the username and password. Enter the default login credentials found in the previous step, and click “login” or “sign in.”
After successfully logging in, you’ll have access to your Wi-Fi router’s dashboard, where you can manage your network settings, view connected devices, and check the browsing history.
Inspecting Browsing History of Connected Devices
Connected Devices
To inspect the browsing history of connected devices, you first need to identify the devices connected to your Wi-Fi network. Typically, you can do this by logging in to your router’s admin panel. For most routers, this can be accessed by entering the router’s IP address into the address bar of a web browser. Once logged in, look for a section that lists the connected devices along with their IP addresses and other details.
Parental Control
Many routers offer built-in parental control features that allow you to manage and monitor the browsing activity of connected devices. This can include setting up restrictions on specific websites, blocking certain content types, and even setting time limits for internet usage. Parental control settings often provide an option to view the browsing history of connected devices. If your router supports this feature, you can use it to keep an eye on the websites visited by the devices on your network.
URLs and Websites Visited
Once you’ve identified the connected devices and enabled parental control features, you can start inspecting the browsing history of each device. This information is typically presented as a list of URLs and website names, along with the date and time the website was visited. Keep in mind that depending on your router’s capabilities and settings, you might not have access to the full browsing history of every connected device.
To effectively inspect browsing history, follow these steps:
- Identify the device: Using the list of connected devices you found earlier, locate the device whose browsing history you want to check.
- Access the browsing history: Find the appropriate section in the router’s admin panel where the browsing history is displayed. This will depend on your router’s specific interface and features.
- Analyze the data: Review the URLs and website names to gain insights into the browsing habits and activities of the connected devices.
By following these steps, you can inspect the browsing history of connected devices on a Wi-Fi router in a professional manner.
Maintaining Privacy and Security
Incognito Mode and Private Browsing Modes
Using Incognito Mode or Private Browsing modes in your web browser is one way to maintain privacy while browsing the internet. These modes prevent your browsing history from being stored locally on your device, but they do not hide your browsing activity from your internet service provider, Wi-Fi routers, or any websites you visit. To enhance your privacy, avoid logging in to your accounts, such as email or social media, while using these modes.
Virtual Private Networks (VPNs)
Virtual Private Networks (VPNs) provide a higher level of privacy and security. VPNs create an encrypted tunnel between your device and a VPN server, masking your IP address and encrypting your internet traffic. This prevents Wi-Fi routers, internet service providers, and others from easily monitoring your online activities. There are numerous VPN providers available, and it’s essential to choose a reputable provider to maintain high levels of security.
- Advantages of using VPNs:
- Hides your IP address
- Encrypts your internet traffic
- Provides secure access to remote networks
- Bypasses geographic restrictions on content
Secure Browsing with HTTPS
Secure browsing with HTTPS ensures that the connection between your web browser and the website you’re visiting is encrypted. This protects your data from being intercepted by attackers or monitored by third parties, such as Wi-Fi routers or internet service providers. Many websites automatically use HTTPS, and most modern web browsers display a lock icon or a green bar in the address bar to indicate a secure connection.
To improve your privacy and security while browsing:
- Look for the lock icon or “https” in the address bar when visiting websites
- Install browser extensions like HTTPS Everywhere to enforce HTTPS connections on all sites that support it
By combining Incognito Mode or Private Browsing modes with VPNs and HTTPS, you can maintain privacy and security while checking browsing history on a Wi-Fi router.
Alternative Methods to Monitor Browsing History
In this section, we will discuss alternative methods to monitor browsing history, including utilizing third-party apps, phone tracking services, and using OpenDNS.
Utilizing Third-Party Apps
There are various third-party apps available that help to track browsing history. One such app is KidsGuard Pro, which offers extensive monitoring features, including tracking text messages, call logs, browsing history, and social media activities. This app is user-friendly and offers real-time monitoring.
Phone Tracking Services
Phone tracking services can also be used to monitor browsing history. These services usually require installing a tracking app on the target device, which in turn allows monitoring activities like browsing history, text messages, and location. Phone tracking services sometimes even offer advanced features such as tracking location or geofencing alerts, providing more control over the monitored device.
Using OpenDNS
OpenDNS is a widely-used alternative to monitor browsing history on your network. By changing the DNS settings on your router to OpenDNS servers, you can view and control websites accessed through your network. OpenDNS allows you to set up content filtering, block specific websites, and monitor browsing history from a centralized dashboard. However, it does not provide features like tracking text messages or location directly.
Conclusion
In this article, we have discussed the various methods to check the browsing history on a Wi-Fi router. Though there are different router models and configurations, the process usually involves accessing the router’s admin page and analyzing the log files. Remember to always be responsible and respectful when monitoring browsing history, as privacy concerns should be taken into consideration.
Using third-party software is another alternative to monitor browsing history. Such software can provide additional features and more detailed information than the router’s built-in logs. However, always research and confirm the credibility of the software before installing it to protect against possible security risks.
Regularly monitoring the browsing history on your Wi-Fi router can help in identifying unauthorized users, tracking internet usage, and maintaining a secure network environment. By taking these proactive measures, you can ensure the optimal performance and security of your Wi-Fi network.
Frequently Asked Questions
How can I view browsing history on my router through a smartphone?
To view browsing history on your router using a smartphone, you need to log in to your router’s web-based interface. Connect your smartphone to the WiFi network and open a browser. Enter the router’s IP address, usually found on the label or in the documentation, then log in with your username and password. Look for a section related to logs or browsing history.
What is the process for accessing router logs on Android devices?
The process for accessing router logs on Android devices is similar to other smartphones. Ensure your Android device is connected to the WiFi network. Open a web browser and enter the router’s IP address in the address bar. Log in with your router’s username and password. Once inside the interface, navigate to the logs or browsing history section.
Is there a method to see browsing history on iPhones via WiFi?
Yes, you can check browsing history on iPhones via WiFi by accessing the router’s web interface. Connect your iPhone to the WiFi network, open a browser, and enter the router’s IP address. Log in using your credentials, and look for the logs or browsing history section to view the data.
Can you help understand router logs for monitoring purposes?
Router logs typically contain information about various network events, such as connected devices, IP addresses, and timestamps. Some routers offer more advanced logging features, which may include website names or even URLs visited by connected devices. To monitor browsing history, navigate to the logs or browsing history section of your router interface, and examine the recorded data.
Which apps are recommended for viewing WiFi browsing history?
There are several apps available for monitoring WiFi browsing history, but their effectiveness depends on the router model and configuration. Some popular options include Wi-Fi Analyzer, Fing, and Network Analyzer. Keep in mind that these apps may not display the browsing history, as it depends on the router’s features and settings.
How do I delete browsing history from my wireless router?
To delete browsing history from your wireless router, access the router’s web interface by entering the IP address in a browser, and log in with your credentials. Locate the logs or browsing history section, and look for an option to clear or delete the data. This process may vary depending on your router model, and some routers may not have this functionality.