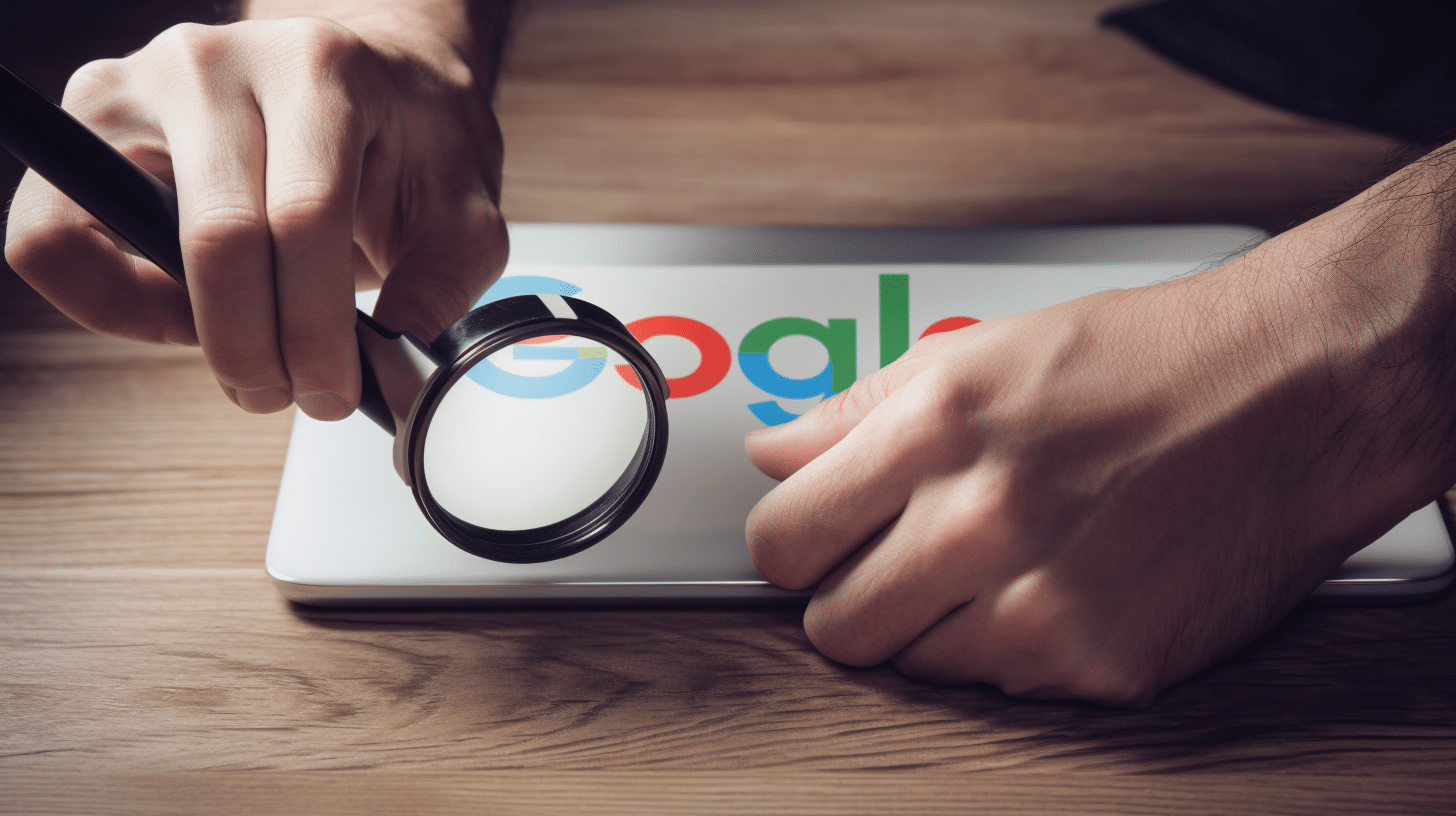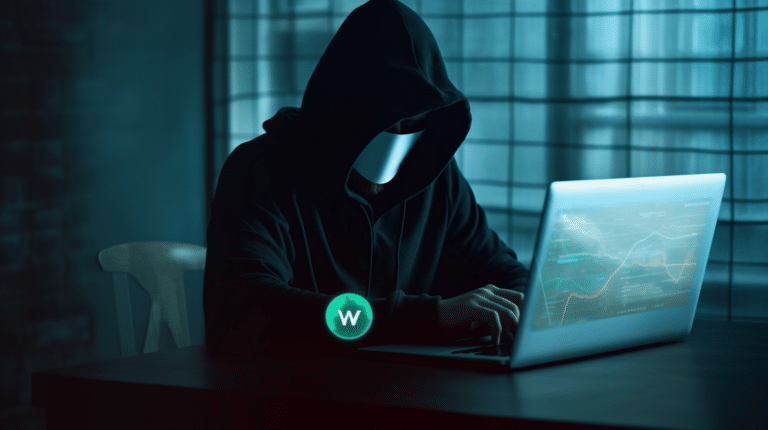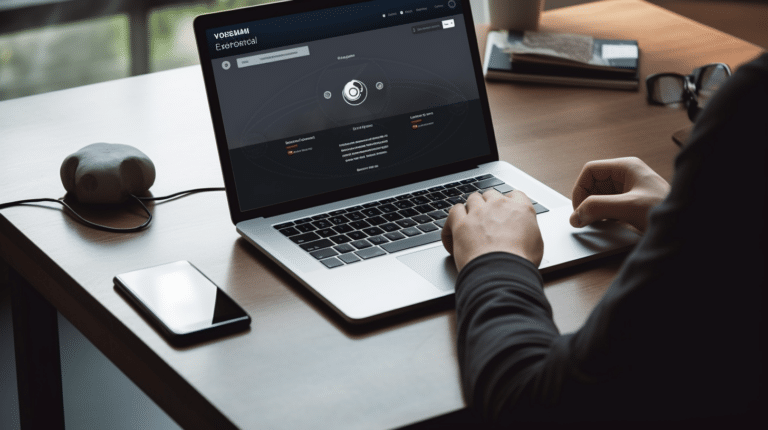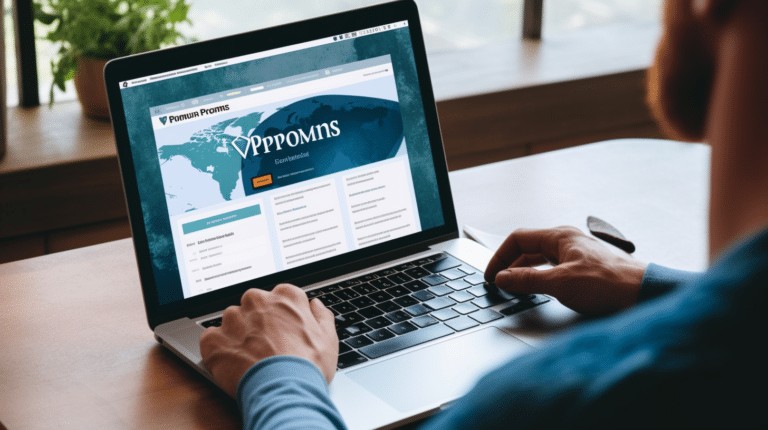In today’s digitally-driven world, privacy has become a paramount concern for many users. One area where privacy concerns frequently arise is in one’s browsing history, specifically one’s Google search history. As the most widely used search engine worldwide, Google tracks users’ searches to provide a personalized browsing experience. However, this feature may not be appealing to those who prioritize their privacy.
Deleting your Google search history is a straightforward process, and learning how to do so can help you take control of your digital footprint. It is important to understand how Google manages search history and the steps required to delete it across various devices and web browsers. Furthermore, obtaining knowledge on managing activity controls and safeguarding your online privacy is essential in maintaining your digital presence safely and securely.
Key Takeaways
- Learning how to delete Google searches is vital in taking control of your digital footprint.
- Understanding activity controls and managing search history across devices is necessary for online privacy.
- Knowledge of web browser settings and search activity management helps in safeguarding personal information.
Understanding Google Search History
Google Search History refers to the records of your search queries and other online activities related to Google services, such as browsing websites and using apps, which are saved to your Google account. This section aims to provide a brief overview of the key aspects of Google Search History by focusing on two sub-sections: Web and App Activity and My Activity.
Web and App Activity
The Web and App Activity feature is a key component of your Google account that helps you organize and manage the data related to your searches and various online activities. It keeps track of your interactions with Google services, such as search queries and websites visited using Google Chrome, as well as data from apps connected to your account. Some of the main benefits of Web and App Activity include:
- Personalized search results and recommendations
- Faster autocomplete suggestions based on your previous searches
- Improved user experience within Google services, such as better integration with Google Assistant and Google Maps
You can access your Web and App Activity by signing in to your Google account and visiting the Activity controls page. From there, you can manage your data, turn on or off specific activity tracking, and adjust your settings according to your personal preferences.
My Activity
My Activity is a centralized platform within your Google account that helps you review and manage most of the information related to your activities across various Google services. This includes not only your search history and browsing data but also data from YouTube, Google Maps, Google Ads, and other Google products. Some key features of My Activity include:
- A comprehensive view of your interactions with Google services
- Various filters and search options to help you find and review specific activities
- The ability to delete individual items or an entire range of activities
To access My Activity, sign in to your Google account and navigate to the My Activity page. Here, you can review your activities, delete specific items or an entire date range, and change your activity controls settings to better manage your data. It is important to regularly review your activities and adjust your settings to maintain control over your personal data and maintain your privacy.
Remember that while understanding and managing your Google Search History is crucial, it is only one aspect of your broader online privacy. Make sure to review your privacy settings not only in your Google account but also across other online services you use regularly.
Managing Activity Controls
Google provides users with the ability to manage their search history and control the data collected on their activities. In this section, we’ll discuss the two primary ways to configure these settings: Auto-Delete Settings and Pause Web and App Activity.
Auto-Delete Settings
Google’s Auto-Delete Settings allow users to automatically remove their search history after a specified period of time. Users have various options to choose from, such as 18 months or 36 months. This feature can help users maintain their data privacy without requiring manual deletion of individual searches.
To enable Auto-Delete settings, follow these steps:
- Go to your Google Account’s Activity Controls page.
- Click on the “Auto-Delete” option under the “Web and App Activity” section.
- Select the desired time-frame (e.g., 18 months or 36 months).
- Click “Save” to apply the changes.
After these settings are applied, any search history older than the selected duration will be automatically removed from your account.
Pause Web and App Activity
Another way to control your Google search data is by pausing the collection of Web and App Activity. This setting prevents Google from saving your search history, which can increase data privacy and make it easier for users to manage their search records.
To pause Web and App Activity, follow these steps:
- Go to your Google Account’s Activity Controls page.
- Look for the “Web and App Activity” section and click on the slider button to pause data collection.
- Confirm the actions by clicking on “Pause” when prompted.
By pausing Web and App Activity, users can rest assured that their search information will no longer be saved in their account. Keep in mind that this setting may also affect some personalized features in Google products, such as recommendations and search predictions.
Deleting Searches on Different Devices
In this section, we will discuss how to delete Google searches on various devices, specifically Android phones, iPhones, and iPads. Clearing your search history can help maintain your privacy and keep your device organized.
Delete Google Searches on Android
To delete Google searches on an Android phone or device, follow these steps:
- Open the Google app on your Android device.
- Tap on your profile picture in the top right corner.
- Select Search history from the menu that appears.
- You will see a list of your recent searches. To delete an individual search, tap on the X next to the specific search entry.
- To delete all searches, tap the three-dot menu icon in the top right corner and select Delete all search history.
Delete Google Searches on iPhone and iPad
The process for deleting Google searches on an iPhone or iPad is similar to that on an Android device. Here are the steps:
- Open the Google app on your iPhone or iPad.
- Tap on your profile picture in the top right corner.
- Select Search history from the menu that appears.
- You will see a list of your recent searches. To delete an individual search, swipe left on the specific search entry and then tap Delete.
- To delete all searches, tap the three-dot menu icon in the top right corner and select Delete all search history.
By following these simple steps, you can easily delete your Google searches on Android, iPhone, and iPad devices, ensuring your privacy and better organization of your search history. Remember to regularly clear your search history as needed.
How to Delete Search Activity in Web Browsers
In this section, we’ll walk you through the process of deleting your search activity in different web browsers, including Chrome and Edge, as well as in Incognito mode.
Chrome
In Google Chrome, you can easily delete your search activity by clearing your browsing data. Follow these steps to clear your search activity:
- Open the Chrome browser and click on the three vertical dots in the top-right corner.
- Select Settings from the dropdown menu.
- Scroll down to the Privacy and security section and click on Clear browsing data.
- In the Basic or Advanced tab, make sure to check the box next to Browsing history.
- Choose the time range for which you’d like to clear your search activity.
- Click on Clear data.
Your search activity within the specified time range will now be deleted from the Chrome browser.
Edge
Deleting search activity in Microsoft Edge is a straightforward process as well. Follow these steps:
- Open the Edge browser and click on the three horizontal dots in the top-right corner.
- Select Settings from the dropdown menu.
- Navigate to the Privacy, search, and services section on the left sidebar.
- Under the Clear browsing data section, click on Choose what to clear.
- Make sure to check the box next to Browsing history.
- Select the time range for which you’d like to clear your search activity.
- Click on Clear now.
Your search activity within the specified time range will now be deleted from the Edge browser.
Incognito Mode
Incognito mode, also known as private browsing, is a feature available in most web browsers, including Chrome and Edge. When you use incognito mode, your browser typically does not save your browsing history or search activity. However, your search activity may still be visible to websites you visit, your employer, or your internet service provider.
It’s important to note that incognito mode is not a foolproof way to maintain your privacy online, but it can help prevent your search activity from being stored on your local device. To exit incognito mode, simply close the private browsing window.
Managing Individual Search Items
In order to manage your individual search items on Google, you can utilize the “Delete Activity By” feature. This allows you to quickly delete specific search items, ensuring a clean and organized search history.
Delete Activity By
To delete individual search items, follow these steps:
- Access Google Activity: Log into your Google account and visit the My Activity page. This shows a comprehensive list of all your activities across Google services.
- Look for the search item: Scroll through your activity feed and locate the specific search item you wish to delete.
- Click on the three-dot menu: Next to the search item, you will find a small three-dot menu icon. Click on it to reveal additional options.
- Select ‘Delete’: In the dropdown menu, click on the ‘Delete’ option. A confirmation prompt will appear.
- Confirm the deletion: Click on ‘Delete’ within the confirmation prompt to permanently remove the individual search item from your Google activity.
Remember that once you delete an individual search item, it cannot be recovered. Ensure that you only remove search items that are no longer needed to maintain a clean and organized search history.
Protecting Your Online Privacy
Protecting your online privacy is crucial in today’s digital age. This section will provide useful information on alternative search engines, managing browser history, and passwords. These measures will help you keep control over your personal data and enhance overall online safety.
Alternative Search Engines
If you’re concerned with Google tracking your search data, there are alternative search engines that prioritize user privacy. One example is DuckDuckGo, which doesn’t store any information about user searches or share data with third parties. Using privacy-focused search engines can reduce your digital footprint and help maintain your online privacy.
Managing Browser History
To delete your Google search history, follow these steps:
- Open your web browser and visit myactivity.google.com.
- Sign in with your Google account, if you haven’t already.
- Click on the three vertical dots at the top-right corner of the page.
- Choose “Delete activity by” from the dropdown menu.
- Select a time range from the options provided (e.g., last hour, last day, or a custom range).
- Click on the “Delete” button to confirm.
Additionally, you can set up auto-delete for your Google search history. From the “Delete activity by” section:
- Select “Auto-delete activity older than.”
- Choose a time frame (three months, 18 months, or 36 months).
- Confirm your selection by clicking “Next” and then “Confirm.”
Regularly clearing your browser history can help you maintain control over your online activity and enhance privacy.
Passwords
Managing online passwords is an essential aspect of online privacy. It’s crucial to use unique, strong passwords for each account and change them periodically. Utilize password management software or apps to keep track of your passwords securely.
Another beneficial practice is enabling two-factor authentication (2FA) when it’s available. 2FA provides an extra layer of security, typically requiring users to input a special code sent to a registered device before accessing their accounts.
By considering alternative search engines, managing browser history, and using secure password practices, you can better protect your online privacy and reduce your digital footprint.
Frequently Asked Questions
How to clear search history on phone?
To clear your search history on your phone, first open the Google app or Google Chrome browser. Tap on your profile picture or initial at the top, and then go to Settings. In the settings menu, under the Privacy section, you will find options to clear browsing data or delete search activity. Follow the on-screen instructions to complete the process.
What steps to take for deleting history?
To delete your search history on a desktop browser, go to Google.com and make sure you are signed in. Click on your profile picture or initial, and then click on Manage your Google Account. In the “Privacy and personalization” section, click on Manage your data and personalization. Scroll down to the “Activity and timeline” section, and click My Activity. From there, you can delete specific searches or clear all activity.
Can I permanently remove search history?
Once you delete your search history, it is permanently removed from Google’s servers. However, deleting your history will not prevent Google from tracking your searches in the future. To prevent search tracking, consider using incognito mode or private browsing in your web browser, or using an alternative search engine that doesn’t track your activity.
Is it possible to delete all search activity?
Yes, you can delete all your search activity by following the steps in the “What steps to take for deleting history?” sub-section. Once you reach the “My Activity” page, click on “Delete activity by” and select a time range, such as “All time,” and then click on “Delete” to remove all your search activity.
How to view my search history?
To view your search history, follow the steps outlined in the “What steps to take for deleting history?” sub-section. The “My Activity” page shows all your search queries, and you can filter results based on specific products, dates, or keywords.
Why is deleting search history not working?
If you are having trouble deleting your search history, make sure that you are signed in to your Google account. Clearing your browser’s cache and cookies might resolve any issues or inconsistencies. If you continue to experience difficulties, try using a different browser or device and check your internet connection to ensure it is functioning properly.