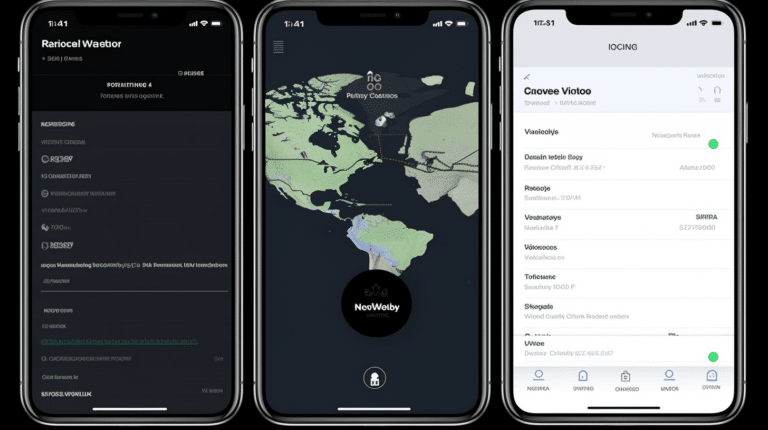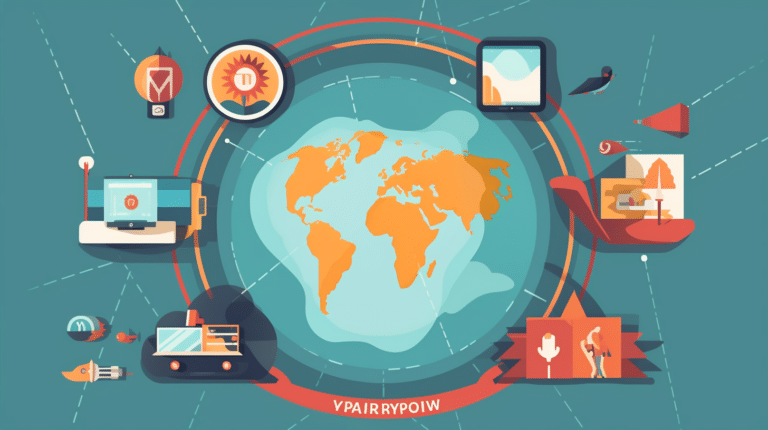Web browsers like Google Chrome store various types of data to enhance user experience, including cookies, which are small files saved by websites on your device. These cookies enable websites to remember preferences, track your browsing habits, and provide customized content. While they improve user experience, some users may want to clear their cookies for privacy reasons or to address technical issues with websites.
In Google Chrome, there are different ways to clear cookies, depending on the specific device you are using - desktop, Android, or iOS devices. Clearing cookies can help protect your privacy and personal information, solve website malfunction problems, and improve your overall browsing experience. However, keep in mind that clearing your cookies may require you to re-enter your login information and preferences on certain websites afterward.
Key Takeaways
- Clearing cookies in Chrome can enhance privacy and resolve website issues
- There are different methods for clearing cookies on desktop, Android, and iOS devices
- Be prepared to re-enter login information and preferences after clearing cookies
Understanding Cookies and Browsing Data
Cookies are small text files that websites store on your device while you’re browsing the web. They serve various purposes, such as remembering your preferences, tracking your activities on a website, and facilitating authentication mechanisms for secure sites. Cookies play a crucial role in enhancing your browsing experience, but they also raise some privacy and security concerns.
Browsing data, on the other hand, refers to the information your browser collects about you when you access websites. It includes browsing history, cache, form data, and other temporary files that can reveal your online activities. Chrome, like other modern browsers, allows users to manage cookies and browsing data to protect their privacy.
The primary concern surrounding cookies is the potential exposure of personal information to third parties. Some websites use cookies to track your online behavior for targeted advertising or analytics purposes, which might involve sharing data with other organizations. While this is often done to improve user experience, it may also lead to unwanted tracking and the collection of sensitive information.
To maintain privacy while browsing the internet, it is essential to understand how to manage cookies and browsing data in Chrome. Chrome offers multiple settings for users to control which cookies can be stored on their devices and delete their browsing data as necessary. Users can also take advantage of browser extensions, such as Thunderbeam, to monitor their browsing patterns and third-party cookie interactions.
In terms of security, cookies may pose a risk when they contain sensitive information or inadvertently expose users to attacks. Attackers can exploit cookie vulnerabilities, as demonstrated in the research on real-world implications of cookie lack of integrity. To mitigate these risks, users are recommended to clear their cookies and browsing data periodically, especially after visiting sensitive websites such as online banking or shopping platforms.
Understanding the role of cookies and browsing data is crucial to ensuring privacy and security while browsing the internet. By learning how to manage these aspects in Chrome, users can actively protect their personal information and minimize potential risks.
Why and When to Clear Cookies in Chrome
Clearing cookies in Chrome can have several benefits related to performance, optimization, and troubleshooting. It can also have a positive impact on your browsing experience and user experience while allowing you to exercise more control over your online consent.
Cookies are small text files that websites store on your computer to remember information about you, such as login details or website preferences. Over time, the accumulation of cookies can affect your browser’s performance. Clearing them can help improve the speed and responsiveness of Chrome, thereby enhancing your overall browsing experience.
In terms of optimization, clearing cookies can help save storage space on your computer. When you visit numerous websites, cookies can take up a significant amount of storage. Removing them can free up disk space and allow Chrome to run smoothly.
Troubleshooting issues with websites is another reason to clear cookies in Chrome. Sometimes, cookies may become corrupted or outdated. This can cause various issues, such as login problems, display errors, or unexpected website behavior. Clearing Chrome’s cookies can resolve these issues by forcing the creation of new, clean cookies.
From a user experience standpoint, clearing cookies can enhance your privacy and provide you with a cleaner online environment. By regularly removing tracking cookies from advertisers and third-party websites, you reduce the duration of your exposure to targeted advertising.
Lastly, clearing cookies allows you to manage your consent on websites more effectively. With increased awareness of online privacy, many websites now require users to give explicit consent before storing cookies. By clearing cookies, you can revisit websites and take a more active role in deciding which websites have the right to store information on your computer.
In conclusion, clearing cookies in Chrome can provide multiple benefits that improve your browsing experience, optimize your computer’s performance, and give you more control over your online consent.
How to Clear Cookies in Chrome for Desktop
Clearing cookies in Chrome is a simple process for both Mac and Windows users. Cookies store information about your browsing activities, such as which websites you visit and your login credentials. Regularly clearing cookies can help improve your privacy and security.
To clear cookies in Chrome, first, open the browser and click on the three vertical dots in the upper right corner of the screen. From the drop-down menu, select Settings. You can also type chrome://settings/ directly in the address bar to access the settings.
In the Settings page, scroll down to the Privacy and Security section. Click on Clear browsing data, which will bring up a new window. Here, you can choose the type of data you want to delete. Make sure to tick the checkbox next to Cookies and other site data.
Under the Time range drop-down menu, you can choose a specific time frame for the data you want to clear. You can select from options such as “Last hour,” “Last 24 hours,” “Last 7 days,” “Last 4 weeks,” or “All time.” If you want to remove all cookies, select the “All time” option.
After choosing your desired settings, simply click on the Clear data button to remove the selected browsing data, including cookies, from your Chrome browser.
How to Clear Cookies in Chrome for Android Devices
Clearing cookies in Chrome for Android devices is an essential step to ensure your privacy and improve the performance of your browser. In this section, we will go over the steps to clear cookies and browser history in Chrome on Android devices.
First, open up the Google Chrome browser on your Android device. In the top-right corner of the screen, you will find the three-dot menu icon. Tap on the icon to open the Settings menu.
Next, scroll down in the Settings menu and tap on Privacy and Security. From here, you will find the option to Clear Browsing Data.
Once you tap on Clear Browsing Data, a new window will appear with several options for clearing data. By default, the Browsing History and Cookies and Site Data checkboxes are selected. You have the option to clear cached images and files as well, which can help improve your browser’s performance.
To clear only cookies and browsing history, make sure only those two checkboxes are selected. You can also adjust the time range for which you want to clear data, such as the past hour, day, week, four weeks, or all time. After selecting your desired options, tap “Clear Data” to remove the selected data from your Chrome browser.
Keep in mind that clearing your cookies will log you out of all the websites you have been logged into and may reset some of your site preferences. So, proceed with caution when clearing cookies and browsing data.
By following these steps, you have effectively cleared cookies, and if desired, browsing history and cache, in Chrome for Android devices. Regularly clearing this data can help maintain your privacy and keep your browser running smoothly.
How to Clear Cookies in Chrome for iOS Devices
Clearing cookies in Chrome for iOS devices like iPhone and iPad is essential to prevent websites from tracking your browsing data and to maintain your privacy. The process is straightforward, and here’s a guide to assist you.
First, open the Chrome app on your iPhone or iPad. At the bottom-right corner of the window, you will find the Settings icon (three vertical dots). Tap on the icon to open the menu, and then select Settings.
Once inside the Settings menu, scroll down to the Privacy section. Tap on it, and you will find the Clear Browsing Data option. This option allows you to delete cookies, as well as cached images and files, saved passwords, autofill form data, and browsing history.
To clear cookies specifically, tap on Clear Browsing Data, and a new window will open. Here, you will see a list of items that can be cleared. Uncheck all items, leaving only Cookies, Site Data checked. Next, tap on the red Clear Browsing Data button at the bottom of the window.
A confirmation prompt will appear, asking you to verify your action. Tap on Clear Browsing Data once more to remove all cookies from your Chrome browser on your iOS device.
Following these steps, you have successfully cleared cookies in Chrome for your iPhone or iPad. It’s essential to periodically perform this action to safeguard your privacy and enhance your online experience.
Additional Privacy Settings in Chrome
Google Chrome offers several privacy settings to help users manage their data and browsing experience. One important aspect of privacy is managing cookies. Cookies are small files stored on users’ computers, which websites use to track user preferences, login information, and browsing history. By managing cookies, users can prevent unwanted tracking and maintain control of their online behavior.
To manage cookies in Chrome, go to the browser’s settings by clicking on the three vertical dots in the top-right corner and selecting “Settings.” In the “Privacy and security” section, click on “Cookies and other site data.” Here, users can choose to block third-party cookies, allow or block all cookies, or clear all browsing data, including cookies.
Another important aspect of privacy in Chrome is managing passwords. Chrome can store passwords and automatically use them when signing into websites. This feature is convenient but can also be a security risk if the device falls into the wrong hands. To review stored passwords and remove any if desired, click on “Passwords” in the “Autofill” section within the settings menu.
Users can also protect themselves from cross-site tracking. Cross-site tracking involves tracking users’ activities across multiple websites, creating detailed profiles of their preferences and behaviors. Chrome’s privacy settings include an option to block third-party cookies by default, which can help prevent cross-site tracking. In addition, Google offers an extension called Ucognito that provides enhanced privacy and tracking protection features.
It is also essential to review and manage Google’s privacy settings, as many users log in to their Google accounts through Chrome. Google’s privacy dashboard allows users to control what data Google collects and how it is used for personalized services across Google’s products. To access this, click on “Google Account” in the Chrome settings menu and then click on “Privacy and personalization.”
In conclusion, managing cookies, passwords, cross-site tracking, and Google privacy settings are some of the steps users can take for a more secure browsing experience in Chrome. Following these guidelines and periodically reviewing these settings will help maintain control of personal information and reduce the risk of unwanted tracking and data breaches.
Troubleshooting and Maintenance Tips
Regularly clearing your Chrome cookies can improve browser performance and protect your privacy. In addition to cookies, it’s essential to clear other data stored by Chrome, such as cache, files, and browsing history. This will ensure optimal performance and address potential issues.
To start, navigate to Chrome’s settings and look for the “Privacy and security” section. Click on “Clear browsing data” and select the categories you’d like to clear, including cookies, cached images and files, and browsing history. Set the time range as needed and click “Clear data.” It’s recommended to do this periodically to keep your browser running smoothly.
It’s worth noting that clearing cookies and cached data can temporarily impact the appearance and loading speed of websites. Some sites rely on cached images and content to speed up the loading process, so they may take longer to load on your first visit after clearing this data. However, subsequent visits should return to normal as Chrome re-caches the necessary resources.
To improve performance further, consider deleting any unwanted files on your computer and performing regular computer maintenance. This may include running disk cleanup utilities, updating software, and removing unnecessary startup programs. These tasks can help optimize your system and make your browsing experience more enjoyable.
Another performance-enhancing tip is to regularly clean your browser’s address bar. To do this, simply click on the three-dot icon in Chrome’s upper-right corner, choose “History,” and select “Clear browsing history.” Like clearing cookies and cache, doing this regularly can help maintain a smooth and efficient browsing experience.
In summary, maintaining a clean and efficient browsing environment involves regular clearing of cookies, cache, files, browsing history, and address bar data. Combined with regular computer maintenance and cleanup, these steps can help ensure an optimized and secure browsing experience for Chrome users.
Clearing Cookies in Other Browsers
In addition to clearing cookies in Chrome, it is essential to understand cookie clearing procedures in other popular browsers, such as Firefox, Safari, Edge, Opera, Microsoft Edge, and Internet Explorer.
Firefox provides an easy method for removing cookies. Navigate to the menu in the top-right corner, click “Options,” and select the “Privacy and Security” tab. In the “Cookies and Site Data” section, click “Clear Data,” then check the box for “Cookies and Site Data.” Finally, click the “Clear” button to remove cookies from Firefox.
In Safari, click on the “Safari” menu in the top-left corner of your screen, then choose “Preferences.” Open the “Privacy” tab, and click “Manage Website Data.” Here, you can select individual websites and remove their cookies or click “Remove All” to clear all cookies at once.
When using Microsoft Edge, click on the “Settings and More” (three dots) icon in the top-right corner, then choose “Settings.” Under “Privacy, search, and services,” click on “Choose what to clear” under the “Clear browsing data” section. Make sure to have the “Cookies and other site data” checked, and hit “Clear Now” to proceed.
As for Opera, click on the “Menu” button on the top-left corner and go to “Settings.” In the sidebar, click “Advanced” and select the “Privacy and security” category. Under “Privacy and security,” click on “Clear browsing data,” check the box for “Cookies and other site data,” and choose “Clear Data” to complete the process.
Lastly, to clear cookies in Internet Explorer, click the gear icon on the top-right corner and select “Internet Options.” In the “General” tab, find “Browsing History” and click “Delete.” Afterward, make sure to check the “Cookies and website data” box, and confirm the action by clicking “Delete.”
It is important to remember that regularly clearing your browser’s cookies can help maintain your online privacy and security. By familiarizing yourself with the cookie clearing process in various browsers, you can ensure a more secure browsing experience.
Conclusion
In light of the information presented, it is evident that dealing with cookies in Google Chrome is a topic of importance, especially with the increasing focus on privacy and security in the digital age. As Google Chrome continues to be a popular web browser, understanding how to clear its cookies can enhance user privacy and online experience.
One key takeaway from this article is the role of third-party cookies in the digital marketing realm. However, major search engines, including Chrome, are gradually phasing out the use of such cookies to prioritize the privacy and security of users.
In addition, it is vital to acknowledge the tools available for viewing and managing cookies on Chrome, such as Cookie Spy and Chrome Cookie Viewer. These tools help users to better understand the data they are allowing websites to store, further empowering them to make informed decisions about their online privacy.
In conclusion, the process of clearing cookies in Chrome can serve as a valuable skill for users in maintaining their online privacy. As the landscape of cookies and online tracking changes, staying informed about these issues and the tools available will be crucial for navigating the world wide web in a secure and privacy-conscious manner.
Frequently Asked Questions
How do I delete cookies in Google Chrome?
To delete cookies in Google Chrome, follow these steps:
- Open Google Chrome and click on the three-dot menu in the top-right corner.
- Select “Settings” and scroll down to the “Privacy and security” section.
- Click on “Clear browsing data” and a new window will appear.
- Make sure the “Cookies and other site data” option is checked.
- Choose the time range you want to clear (e.g., “All time”).
- Click on the “Clear data” button to delete the cookies.
How do I clear cache in Chrome?
To clear cache in Chrome, follow these steps:
- Open Google Chrome and click the three-dot menu in the top-right corner.
- Select “Settings” and scroll down to the “Privacy and security” section.
- Click on “Clear browsing data” and a new window will appear.
- Make sure the “Cached images and files” option is checked.
- Choose the time range you want to clear (e.g., “All time”).
- Click on the “Clear data” button to clear the cache.
How do I remove cookies from Android?
To remove cookies from Android, follow these steps:
- Open Google Chrome on your Android device.
- Tap the three-dot menu at the top-right corner of the screen.
- Select “Settings” and then “Privacy.”
- Choose “Clear browsing data” and a new window will appear.
- Make sure the “Cookies and site data” option is checked.
- Choose the time range you want to clear (e.g., “All time”).
- Tap the “Clear data” button to delete the cookies.
How often should I clear Chrome’s cookies?
There is no specific rule for how often you should clear Chrome’s cookies, as it depends on your browsing habits and privacy concerns. Some users prefer to clear their cookies on a regular basis, such as daily or weekly, while others may only do so when they encounter issues or when their browsers are running slowly.
How do I clear cookies on a mobile device?
To clear cookies on a mobile device, follow these steps for your specific browser:
- For Google Chrome: Follow the steps mentioned above in the “How do I remove cookies from Android?” section.
- For Safari on iOS: Open the “Settings” app on your device, scroll down and tap “Safari,” then scroll down and tap “Clear History and Website Data.”
How do I delete cookies in Chrome and Safari?
To delete cookies in both Chrome and Safari, follow the specific steps for each browser mentioned above in the “How do I delete cookies in Google Chrome?” and “How do I clear cookies on a mobile device?” sections, respectively.