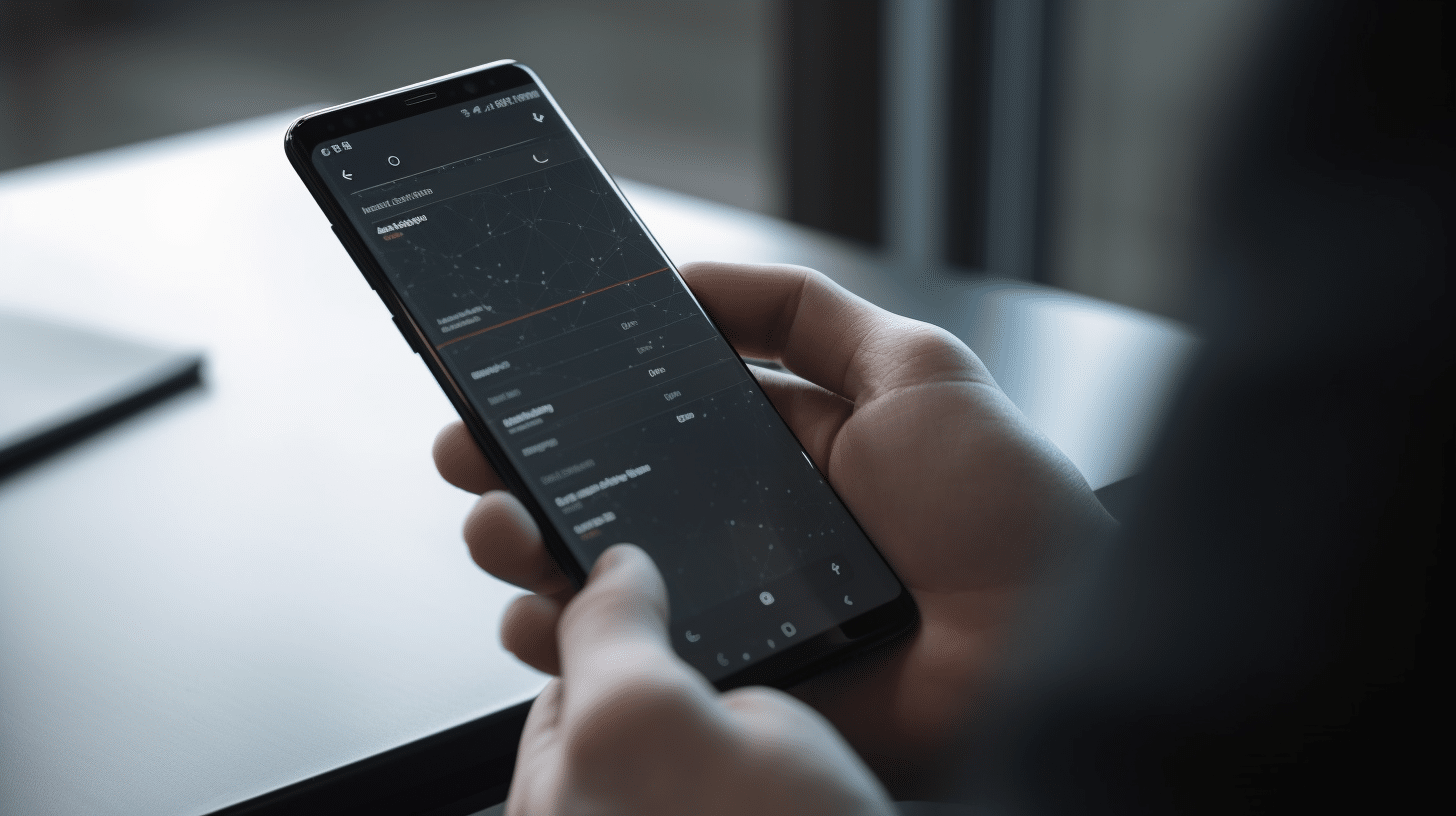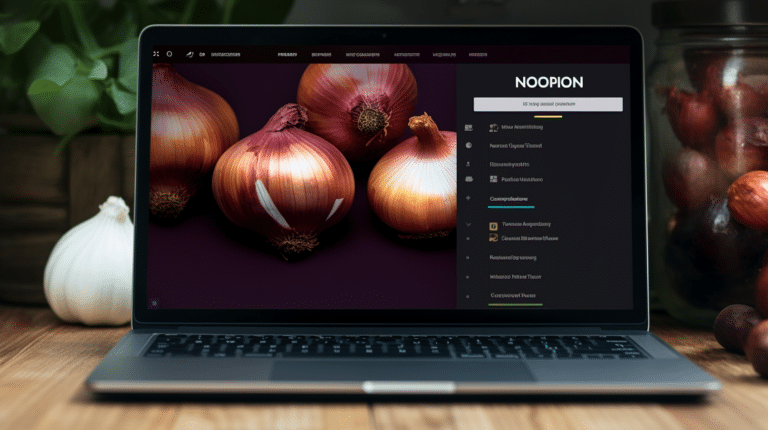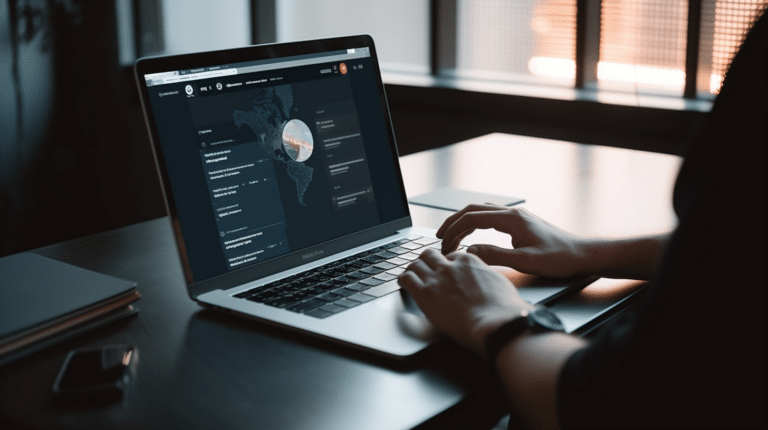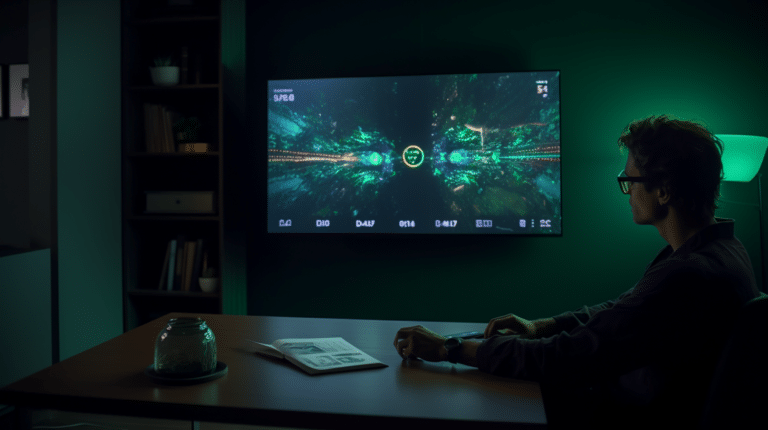Today’s advancements in technology allow users to efficiently manage their digital devices, particularly smartphones. One such aspect is the ability to change the IP address on an Android device. Changing an IP address can be utilized for various purposes, such as improving privacy, bypassing geo-restrictions, and securing network connections.
However, it is essential to understand the underlying concepts of IP addresses and the methods available for changing them. As each method comes with its attributes and limitations, selecting the right one according to individual needs and preferences is crucial. Moreover, being aware of potential risks and legal considerations is a key factor in navigating the world of IP addresses on Android devices safely and responsibly.
Key Takeaways
- Knowledge of IP address concepts and various methods to change them on Android devices is essential.
- Proper selection and implementation of IP address changing techniques can improve privacy and bypass limitations.
- Being aware of potential risks and legal considerations ensures responsible use of IP address management on Android devices.
Understanding IP Address Concepts
An IP address is a unique identifier for devices connected to the internet, allowing them to communicate with each other. It plays a crucial role in transmitting and receiving data between networks. IP addresses come in two primary versions: IPv4 and IPv6.
IPv4 is the most commonly used version, comprising 32-bit addresses that can designate over four billion unique IP addresses. An example of an IPv4 address looks like 192.168.1.1. However, due to the increase in internet-connected devices, IPv4 addresses are becoming scarce.
IPv6 was introduced to combat this scarcity, providing a significantly larger pool of IP addresses. It consists of 128 bits, allowing up to 340 undecillion unique IP addresses. An example of an IPv6 address is 2001:0db8:85a3::8a2e:0370:7334.
IP addresses can be either static or dynamic:
- Static IP addresses: are fixed, meaning they never change. They are typically assigned manually by an administrator for devices that require constant connections like servers.
- Dynamic IP addresses: are temporarily assigned by a DHCP server and can change periodically. This method is commonly used by home networks and mobile devices, as it conserves the limited pool of IP addresses available.
There are also local and public IP addresses:
- Local IP addresses: are assigned to devices within a private network. These IP addresses are not directly reachable from the internet and are used for local communications, often starting with 192.168.x.x, 10.x.x.x, or 172.16.x.x.
- Public IP addresses: are globally unique and assigned by internet service providers (ISPs). These addresses allow devices to communicate with the internet and are essential for accessing websites and online services.
Understanding the concept of IP addresses, particularly static and dynamic IPs, as well as local and public IPs, is crucial when changing IP addresses on an Android device. This knowledge allows for better management of network configurations and helps maintain a reliable and secure connection in various scenarios.
IP Address on Android Device
An IP address is a unique identifier assigned to each device connected to a network, including Android devices. It allows communication and data exchange between devices over the internet or a local network. There are two types of IP addresses relevant to Android devices: local IP addresses and public IP addresses.
The local IP address, also known as the private IP address, is used for communication within the local network, such as connecting to your Wi-Fi router or other devices on the same network. These addresses are not directly accessible from the internet and are usually in the format 192.168.x.x, 10.x.x.x, or 172.16.x.x.
The public IP address is what your Android device uses when connecting to internet services outside your local network. This is the address assigned by your internet service provider (ISP) and is shared by all devices using the same connection. Websites and apps will see this IP address when your Android device connects to them.
Changing the local IP address on Android:
To change the local IP address on your Android device, go to the Settings menu and tap on Network and Internet. Then, tap on Wi-Fi and select the network you’re connected to. Press the gear icon, and from the drop-down menu, tap on Advanced. Here, you’ll find your current IP address under the IP address section. If your network uses DHCP, you cannot manually change your local IP address on the Android device without changing your router settings. If your network uses a static IP setup, then you can manually change the IP address within the allowed range given by your network administrator.
Changing the public IP address on Android:
The process of changing your public IP address depends on whether you are using a Wi-Fi connection or your mobile data connection. For Wi-Fi connections, you can either restart your modem/router or disconnect and reconnect it to change the public IP address. Note that this method is not guaranteed to always produce a new IP address.
Alternatively, you can use a Virtual Private Network (VPN) to mask your public IP address. VPNs work by connecting your Android device to a server in a different location, which then assigns you a different public IP address. This also provides added privacy and security for your online activities.
For mobile data connections, the public IP address is assigned by your mobile network provider and can be changed by toggling the Airplane mode on and off or restarting your Android device. Sometimes, the IP address may remain the same, and the only other option would be to use a VPN as mentioned earlier.
Different Methods to Change IP Address on Android
Changing your IP address on an Android device can be done in several ways, depending on the type of connection and purpose. The methods discussed here cover Wi-Fi, mobile network, VPN, Tor, and proxy settings.
To change your IP address on a Wi-Fi connection, go to your device’s network settings and forget the connected network. Then reconnect to the same network, which should assign you a new IP address. Alternatively, you can also change your IP address through the Wi-Fi settings by setting a static IP manually.
For mobile networks, changing your IP address is a bit more complex and may require you to turn on Airplane mode for a few moments and then disable it to force the device to reconnect to the mobile network and get a new IP address.
Using a VPN (Virtual Private Network) is another method to change your IP address on Android devices. VPN services route your connection through their servers, assigning you a different IP address in the process. This method helps in maintaining privacy and accessing geo-restricted content. There are several VPN apps available on the Google Play Store that provide this service, such as ExpressVPN, NordVPN, and Surfshark.
Tor (The Onion Router) is another option to change your IP address on Android devices. Tor is a free and open-source software that allows you to browse the internet anonymously. By using the Orbot app on Android, your connection is routed through multiple encrypted layers, effectively changing your IP address.
Lastly, using a proxy server can also help you change your Android device’s IP address. Proxy servers work by routing your connection through an intermediary server, disguising your original IP address. To set up a proxy on Android, go to the network settings and add a proxy server manually or use an app that sets it up for you. Some popular proxy apps include ProxyDroid and HTTP Injector.
Remember to choose a method that best suits your needs and privacy requirements. Each option has its advantages and disadvantages in terms of speed, security, and ease of use.
Changing IP Address via Wi-Fi
When you need to change the IP address of your Android device, you can follow these steps to modify the Wi-Fi network settings. Ensure that you have a stable connection to the Wi-Fi network before attempting to change the IP address.
Modify Network Settings
- Access Wi-Fi settings: Open the Settings app on your Android device. Tap on the “Wi-Fi” option to view the list of available networks.
- Select the Wi-Fi network: Long press the Wi-Fi network you are connected to or want to modify settings for, and choose “Modify Network”.
- Change to a static IP address: By default, the Android device is set to use DHCP to obtain an IP address automatically. To change the IP address manually, tap on the “IP settings” or “Advanced options” and select “Static”.
- Enter the new IPv4 address: In the “IP address” field, enter the desired static IP address that you wish to assign to your device.
- Configure subnet mask: Enter the appropriate subnet mask for your network in the “Subnet mask” field. For most home networks, the subnet mask is typically 255.255.255.0.
- Set the gateway: Input the gateway address, which is usually the IP address of your router, in the “Gateway” field.
- Configure DNS settings: Add the preferred and alternate DNS addresses in the “DNS 1” and “DNS 2” fields respectively. You may use your ISP’s DNS servers or public DNS servers like Google DNS (8.8.8.8 and 8.8.4.4) or Cloudflare DNS (1.1.1.1 and 1.0.0.1).
- Save the settings: After entering all the necessary details, tap on the “Save” button to apply the changes to your Wi-Fi network settings.
Once you have saved the modified settings, your Android device may momentarily disconnect from the Wi-Fi network and then reconnect with the new static IP address. You can check if the changes have taken effect by accessing the Wi-Fi settings again and viewing the connection details.
Remember to keep the information accurate and ensure the IP address, subnet mask, gateway, and DNS settings are compatible with your network to avoid connection issues.
Using Mobile Network
Changing your IP address on an Android device can be useful in various situations, such as gaining access to location-specific content or preserving your privacy. Here, we will provide you with a guide on how to change your IP address using your mobile network.
Switch to Airplane Mode
One of the quickest and simplest methods to change your IP address is by switching your device to Airplane mode. When in Airplane mode, your device disconnects from both mobile network and internet, essentially resetting your IP address. Follow these steps:
- Swipe down from the top of your Android screen to open the Quick Settings panel.
- Find the Airplane mode icon and tap on it to enable the mode.
- Wait for about 30 seconds to ensure that your device is disconnected from the network.
- Tap on the Airplane mode icon again to disable it and reconnect to the network.
Your device will be assigned a new IP address when it reconnects to the mobile network.
Change Network Operator
Another way to change your IP address is by switching to a different network operator. This method is particularly useful if you are traveling and need to connect to a local network. Before proceeding, make sure you have the necessary permissions and compatible sim cards from different network providers. Here’s how you can change the network operator:
- Open the Settings app on your Android device.
- Scroll down and tap on Network and Internet.
- Tap on Mobile network.
- Select Network operators.
- Choose Select manually and wait for your device to scan for available networks.
- Once the list of network operators appears, choose an alternate network provider.
After connecting to a different network operator, your device will be assigned a new IP address. Keep in mind that some network providers may have additional fees, restrictions, or require specific types of sim cards for successful connection. Always check with the provider before making any changes.
Implementing VPN Solutions
Selecting the Right VPN Service
When it comes to changing your IP address on an Android device, implementing a VPN solution is one of the best methods. VPNs (Virtual Private Networks) help you achieve a higher level of privacy and security by encrypting your connection and routing your data through a private server. There are various VPN services available, some popular choices, such as PureVPN, provide reliable solutions.
When selecting a VPN service, consider the following factors:
- Encryption: Ensure the VPN service offers strong encryption to protect your data security and maintain your privacy online.
- Dedicated IP address: While not necessary for every user, a dedicated IP address may be useful in certain scenarios. Dedicated IPs offer more control and improve online security.
- Server selection: The availability of numerous VPN server locations allows you to find a server closest to your desired location, ensuring improved performance and faster connection speeds.
Configuring VPN on Android Device
After choosing the right VPN service, configuring it on your Android device is the next step. Follow these steps to set up a VPN connection on your device:
- Download the VPN app from the Google Play Store or the VPN service provider’s website. For example, PureVPN provides an Android VPN app that offers a user-friendly interface and easy configuration.
- Open the VPN app and sign in with your VPN account credentials. If you don’t have an account, sign up for one through the app or the provider’s website.
- Select a VPN server location that best fits your needs. For instance, if you want to change your IP address to a specific country, choose a server in that country.
- Connect the VPN by tapping the “Connect” button or turning on the connection switch within the app.
- Once connected, your Android device’s IP address is changed, and your data is encrypted, providing you with a secure and private online experience.
Understanding and implementing the right VPN solution for your Android device can offer numerous benefits, including changing your IP address, increased data security, and improved online privacy. Remember to choose a reputable VPN service provider and follow the necessary steps to configure the VPN on your device.
Utilizing the Tor Network
The Tor Network provides a significant level of anonymity and internet freedom for its users. By using Tor, you can change your IP address on Android devices, strengthening your online privacy. In this section, we will explore how to install the Tor Browser on Android and utilize its features effectively.
Installing Tor Browser on Android
To begin leveraging the Tor Network’s benefits, you will need to install the Tor Browser on your Android device. Follow the steps outlined below:
- Download the Tor Browser: Visit the Google Play Store and search for the Tor Browser. Download and install the official app on your Android device. You can also download the app directly from the Tor Project website.
- Open the Tor Browser: Once the installation process is complete, open the app on your device. You will be greeted with a series of onboarding screens outlining Tor Browser’s features and privacy-focused goals. You can navigate through these screens to better understand the workings of the Tor Network.
- Configure the Tor settings: Upon reaching the final onboarding screen, you will have the option to either connect directly to the Tor Network or configure the settings to suit your preferences. If you face any network restrictions or censorship, you may need to adjust the settings accordingly.
- Establish a connection to the Tor Network: Click “Connect” to establish a connection to the Tor Network. The Tor Browser will now launch, providing you with a secure and private browsing experience. Your IP address will be changed as you start browsing, increasing your anonymity online.
Once the Tor Browser is installed and running on your Android device, it effectively changes your IP address, routing your internet traffic through a series of encrypted nodes. This process offers a higher level of anonymity and enables access to websites that may be restricted by censorship or geolocation.
The Tor Network also aids in protecting your internet freedom by enabling you to browse without exposing your IP address to third parties, thus maintaining your privacy. While using the Tor Browser on your Android device, remember to stay cautious and avoid sharing sensitive personal information as no security solution is perfect. With these measures in place, you will be better equipped to change your IP address and enjoy a more private and open internet browsing experience on Android.
Managing IP Address Security
When it comes to online privacy, IP addresses play a critical role because they may reveal your location and personal information. Managing IP address security on your Android device is essential to protect your online privacy and prevent unauthorized access to your data.
- Use a VPN: A Virtual Private Network (VPN) is a popular method for masking your real IP address. By connecting to a VPN server, your internet traffic is routed through an encrypted tunnel, and your IP address is replaced with the server’s IP. This helps keep your browsing private and secure. There are numerous VPN applications available for Android devices, both free and paid options.
- Enable IP address blacklisting and whitelisting: Some Android applications, such as Aurasium, offer built-in features to manage IP address blacklisting and whitelisting. When enabled, the app prevents the device from accessing malicious IP addresses, safeguarding your personal information.
- Use a secure DNS server: Changing the default DNS server settings on your Android device can help you maintain online privacy. Some DNS providers offer privacy-focused services that do not store your browsing history, which helps in protecting your personal information from being harvested by third parties.
- Verify and manage app permissions: Be cautious about the apps you install on your Android device, as they may request access to your device’s IP address and location information. It is important to review and manage app permissions to ensure they do not unnecessarily expose your personal information. To check the permissions granted to an app, go to Settings -> Apps and notifications -> App info -> Permissions.
- Keep your device updated: Regularly updating your Android device ensures that you have the latest security patches and maintain a high level of protection against potential threats to your IP address security. Check for updates by going to Settings -> System -> Advanced -> System update.
By implementing these measures, you can effectively manage IP address security on your Android device, protecting your online privacy and personal information from potential cyberthreats.
Potential Risks and Legal Considerations
Changing your IP address on Android devices might seem like an easy way to bypass geo-restrictions or access blocked websites, but it comes with its share of potential risks and legal considerations. In this section, we will discuss some of the dangers and constraints associated with altering your IP address on Android devices.
One concern when changing your IP address is its potential use by hackers and cybercriminals. As you switch your IP, you may inadvertently expose yourself to malicious entities who could exploit your new address to launch attacks or gain unauthorized access to your device. Therefore, it is essential to stay vigilant and use a trusted method while changing your IP address to minimize the risk of falling victim to hacking attempts.
Accessing blocked websites or bypassing geo-restrictions may be tempting, but doing so could lead to legal repercussions. Governments or organizations may block specific websites to protect users from harmful content or uphold local laws and regulations. Circumventing these restrictions by changing your IP address may be seen as violating these rules, which might result in fines, penalties, or legal action in some jurisdictions.
While using a proxy or a Virtual Private Network (VPN) may help you change your IP address and stay anonymous online, you should be aware that not all VPN providers offer the same level of security. Some services may log your activities, share your information with third parties, or expose you to additional risks. Therefore, it is crucial to research and choose a reputable VPN service to use with your Android device.
In conclusion, changing your IP address on Android devices can introduce potential risks and legal considerations. Be mindful of the possible dangers associated with hacking, cybercriminals, blocked websites, and geo-restrictions when altering your IP address. Always weigh the benefits against the consequences, and stay informed about the legal aspects in your region to ensure you are using your Android device responsibly and safely.
Frequently Asked Questions
How can I alter the IP address on my Android device without VPN?
To change the IP address on your Android device without using a VPN, you can connect to a different Wi-Fi network or use a proxy. For Wi-Fi, simply choose a different Wi-Fi network from your device’s settings. To set up a proxy, go to your device’s Wi-Fi settings, tap on the Wi-Fi network, and select “Modify network.” Then, enable the proxy option and enter the proxy server’s address and port number.
What steps are needed to change the IP address on a Samsung phone?
On a Samsung phone, begin by connecting to a Wi-Fi network. Once connected, go to the “Settings” app, then “Connections,” and tap on “Wi-Fi.” Press and hold the connected Wi-Fi network and select “Modify network.” From there, you can set up a proxy server by entering the server’s address and port number or change to a different Wi-Fi network to obtain a new IP address.
What are some IP changer apps for Android?
Several IP changer apps are available on the Google Play Store that can quickly and easily switch your device’s IP address. Some popular options include Hideman VPN, Hola Free VPN, and Hotspot Shield VPN. These apps not only change your IP address but also encrypt your online activities for better privacy.
Is it possible to change IP location on an Android device?
Yes, you can change your IP location on an Android device using a VPN or a proxy server. A VPN service allows you to connect to a remote server in a different country, which assigns a new IP address from that country. Similarly, using a proxy server from another location can provide you with an IP address from that area. However, the accuracy of the location may vary depending on the chosen server’s availability.
How do I obtain a new IP address for my smartphone?
There are three primary methods to obtain a new IP address for your smartphone: connecting to a different Wi-Fi network, using a VPN service, or configuring a proxy server. When you connect to a new Wi-Fi network, your smartphone will automatically obtain a new IP address within that network’s IP range. VPN services and proxy servers also provide new IP addresses by connecting you to alternative servers from selected locations.
Are there online tools for changing the IP address on my Android phone?
Yes, some online tools can help you change the IP address on your Android phone, mainly by configuring proxy servers. Some websites offer free or paid proxy lists, such as Hide My Ass! and Free Proxy List. You can choose a proxy server from these lists and then configure your phone’s Wi-Fi settings to use the desired proxy server’s address and port. However, the effectiveness and speed of these proxy servers may vary, and using a VPN app is usually recommended for a more reliable experience.