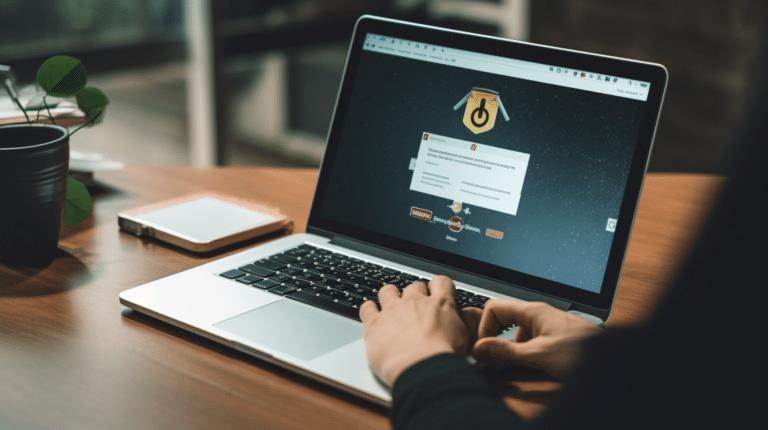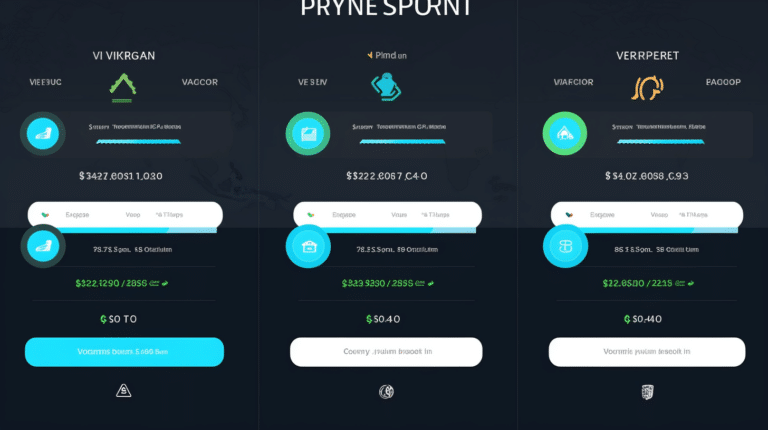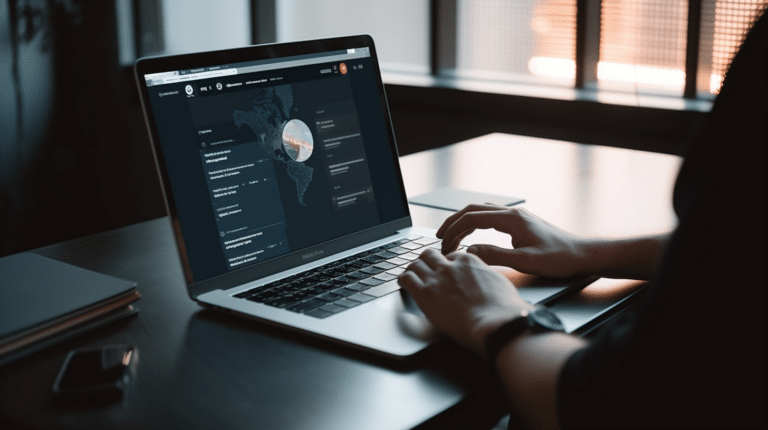Setting up your own VPN on Windows 10 can be an effective way to ensure privacy and security for your online activities. With the increasing need for internet protection, a custom VPN allows you to have more control over the settings and data you transmit over the internet. Windows 10, being one of the most popular operating systems in use today, offers native support for VPN configuration, making it easier than ever to create your own VPN at home or in the office.
To begin, it’s essential to understand the requirements of your operating system and hardware. You should choose the VPN type that best suits your needs, whether it’s remote access, site-to-site, or a more specialized option. Creating user accounts, setting up the VPN server, and configuring your router to forward VPN traffic are all key steps in the process. Once the VPN is set up, you’ll need to verify the server’s address and security settings before connecting to the VPN from your devices.
Key Takeaways
- A custom VPN on Windows 10 can offer greater control and improved online privacy
- Understanding the basics, selecting a VPN type, and configuring your router are essential steps in the process
- Verify the server address, security settings, and actively manage VPN traffic for optimal performance
Understanding the Basics
What Is a VPN?
A VPN, or Virtual Private Network, is a service that creates a secure and encrypted connection between your device and the internet. By using a VPN, you can keep your online activities private and protect your data from prying eyes. This is especially important when using public Wi-Fi, as it prevents hackers and other third parties from snooping on your internet traffic.
There are many reasons to use a VPN, such as enhancing your online privacy and accessing content that is restricted or blocked in your location. By sending your data through an encrypted tunnel, a VPN makes it difficult for third parties to monitor your online activities or steal sensitive information.
Importance of Own VPN
Creating your own VPN has several advantages over using a commercial VPN service. First, it gives you control over your data and can ensure a higher level of security, as you’re not trusting a third party with your sensitive information. By setting up your own VPN server, you can configure the encryption protocols and authentication methods to best suit your needs.
Additionally, creating your own VPN can be more cost-effective in the long run, as you won’t be paying for a commercial VPN service. Moreover, having your own VPN server can provide faster connection speeds, as you’re not sharing bandwidth with other users like you would be with a commercial VPN service.
Setting up your own VPN in Windows 10 involves configuring the network connections on your computer, downloading and installing OpenVPN, and setting up a VPN profile on your own or through a work account. There are step-by-step tutorials available, such as How to Set Up a VPN in Windows 10 and How to Create a VPN Server on Your Windows Computer, to guid you through the process.
Operating System Requirements
Windows 10 is a flexible and powerful operating system, making it a great choice for setting up your own VPN. The OS offers built-in support for Virtual Private Networks, allowing seamless integration and secure connections for your Windows PC.
To set up a VPN on Windows 10, your system must meet a few basic requirements. First, make sure you have the latest version of Windows 10 installed on your computer. Regular updates ensure your system has the latest security patches, features, and drivers necessary for optimal VPN performance.
In addition to having the latest version of Windows 10, your PC must have a stable internet connection, as VPNs rely on continuous communication between your device and the VPN server. Most home broadband or Wi-Fi connections should be sufficient, but it’s a good idea to test your internet speed to ensure proper function and avoid possible bottlenecks.
When choosing a VPN service or making your own, it’s essential to verify compatibility with Windows 10. Most VPN providers offer native applications for Windows, making it easy to configure and connect to their servers. If you opt to create a dedicated VPN server, you can choose from various solutions, such as setting up a VPN server on a Raspberry Pi or using cloud-based solutions. Ensure any solution you choose provides compatibility with Windows 10 for a seamless experience.
By meeting these basic requirements, you can confidently create a secure and private VPN connection on your Windows 10 PC and utilize it for enhanced privacy, improved security, and unrestricted access to internet resources.
Choosing VPN Type
When setting up a VPN on your Windows 10 computer, it’s essential to select the right VPN type for your needs. The three common VPN protocols are PPTP, OpenVPN, and SSH. Each type has its benefits and drawbacks, so it’s crucial to understand them before making a choice.
- PPTP (Point-to-Point Tunneling Protocol) has been used for quite some time, and it’s one of the simplest protocols to set up. It provides a basic level of security and works well for casual use or when accessing blocked websites. However, due to its weak encryption standards, it’s not as secure as other VPN types and not recommended for handling sensitive data. Here is an example of how to create a PPTP VPN server on your Windows 10.
- OpenVPN is a more secure and robust option compared to PPTP. It uses strong encryption and allows for high customization, making it suitable for businesses and individuals with advanced security needs. Although it requires a bit more setup and configuration than PPTP, it’s worth the effort for improved security. You can follow this guide to create an OpenVPN server on your Windows 10 machine.
- SSH (Secure Shell) is not a VPN protocol in the traditional sense, but rather a secure method for remote access and data transfer between computers. It can be used to create a secure tunnel for transferring data, providing some of the benefits of a VPN. However, since it’s not explicitly designed for this purpose, it may not offer the same level of security and usability as dedicated VPN protocols like OpenVPN.
In conclusion, when creating your own VPN on Windows 10, it’s essential to choose the most suitable VPN type for your specific needs. OpenVPN is generally the best choice for stronger security and adaptability, while PPTP is a simpler option for casual use. SSH is an alternative for those who need secure remote access, but it may not be the best fit for users seeking a dedicated VPN solution.
Creating User Accounts
When setting up your own VPN server on Windows 10, it’s crucial to create user accounts for everyone who needs access. By doing so, you ensure that each user has a unique username and password, providing a secure connection. In this section, we will guide you through the process of creating user accounts and enforcing some best practices for secure access.
To begin, open the “Network Connections” window on your Windows 10 computer. Press the Alt key to display the full menus, navigate to the “File” menu, and choose the “New Incoming Connection” option. You will see a list of user accounts that can connect remotely. For better security, it’s recommended to create a new, limited user account instead of allowing VPN logins from your main user account.
While creating new user accounts for your VPN, use a strong password for each account. A strong password should consist of a mix of uppercase and lowercase letters, numbers, and special characters. Password length should be at least 12 characters, as this makes it more difficult for attackers to crack through brute force attempts. Avoid using easily guessable information, such as names, birth dates, or common dictionary words, in your passwords.
Once you have created the user accounts and assigned them secure passwords, ensure that only authorized users have access to your VPN. Depending on your VPN setup, you may need to configure access permissions on your VPN software or Windows settings. Regularly review your user list and remove any inactive or unauthorized accounts to maintain the security of your VPN.
In summary, creating user accounts with unique, strong passwords is essential for the security of your VPN server on Windows 10. By doing this, you’re ensuring that only authorized personnel can securely access your private network and its resources.
Setting up VPN Server
Creating your own VPN server on Windows 10 is a simple and straightforward process. First, you need to open the “Network Connections” window. Press the Win + X keys and select “Network Connections” from the menu, or type “ncpa.cpl” in the search bar and hit Enter.
Once you have opened the “Network Connections” window, you can initiate the setup process for the new VPN server. Press the ALT + F keys on your keyboard to open the “File” menu, and select “New Incoming Connection”1. This will open a new window where you can select user accounts that should be granted access to the VPN server.
After selecting the user accounts, click “Next” and you will be prompted to choose the networking protocols and services that will be used by the VPN server. Ensure that “Internet Protocol Version 4 (TCP/IPv4)”2 is selected to assign IP addresses to connected clients. Additionally, enable the “Allow callers to access my local area network” option if you want the VPN clients to access your local network resources.
Next, click on the “Properties” button to configure the IP address settings. Choose “Specify IP addresses” and enter a range of IP addresses that the VPN server can assign to connected clients. It’s crucial to select a range that is not currently in use on your local network to avoid conflicts3.
Once you have configured the IP address settings, click “OK” to close the “Properties” window and “Next” to proceed with setting up the VPN server. The VPN server is now set up and ready to accept incoming connections.
To connect to the VPN server, you need to configure the VPN settings on the client devices. In Windows 10, open “Settings”, select “Network and Internet”, then “VPN”, and click on “Add a VPN connection” option. Enter the required information, such as server name or IP address, VPN type, and connection credentials4. Once the VPN connection has been configured, you can connect by selecting it from the list of available VPN connections.
Remember to keep the server location and data transfer amount in mind, as these factors can impact the VPN performance and connection speed. Adjust VPN settings as needed to improve the user experience and ensure optimal server functioning.
Configuring Router for VPN
To set up a VPN on your Windows 10 computer, you’ll need to configure your router to support the VPN connection. This process involves adjusting some settings on your router, such as enabling ports and port forwarding, to allow the VPN connection to function properly within your home network.
First, determine the type of router you have, as each router brand and model may have slightly different settings. You’ll need to access the router’s admin console to modify these settings. The admin console can typically be accessed through a web browser, by entering the router’s local network IP address.
Once you’re logged in to the router’s admin console, look for VPN settings or options. Some routers come with built-in VPN client support, which makes it easy to set up a VPN connection. If your router does not have built-in VPN support, you may need to install third-party firmware to enable these features.
Next, you’ll need to enable port forwarding for your VPN connection. Port forwarding directs incoming traffic from the internet to the appropriate device on your local network. Different VPN providers use different protocols and ports, so refer to your VPN provider’s documentation for the correct port number to use. In the router’s admin console, look for “Port Forwarding” or “NAT” settings and create a new rule that forwards the required port to your Windows 10 PC’s local IP address.
Additionally, ensure that any necessary ports for your VPN connection are open on your router’s firewall. You may need to create a firewall rule that allows incoming traffic on the VPN’s required ports. Again, refer to your VPN provider’s documentation to determine the correct ports to open.
After configuring the required settings on your router, install and set up the VPN client software on your Windows 10 PC. Your VPN provider should offer detailed instructions on how to do this. Once the software is installed and configured, test the VPN connection by connecting to a remote server from your PC.
In summary, to configure your router for a VPN connection on your Windows 10 PC, you’ll need to access your router’s admin console, enable VPN support and port forwarding, open the necessary ports in the firewall, and install the VPN client software on your PC. After completing these steps, your home network will be ready to support the VPN connection, providing a secure and private browsing experience.
Verifying Address and Security
When setting up your own VPN on Windows 10, it’s essential to verify the address and security to ensure maximum protection. The address, typically an IP address, serves as the identifier for your VPN server. The security measures protect your data and maintain privacy while using the VPN.
Before connecting to your VPN, you can verify the IP address by checking the VPN configuration settings on your Windows 10 computer. Make sure the IP address is correct and corresponds to your VPN server. For enhanced security, your VPN provider may offer an IPV4 address or even IPV6 support, which provides a bigger pool of unique IP addresses.
Once you have confirmed your address, it’s time to focus on security. A vital aspect to consider is the encryption used by your VPN server. Strong encryption, such as AES-256, is recommended to safeguard your data from potential threats effectively. Encryption ensures that your internet traffic remains private and secure.
Another security feature to verify is the authentication method employed by your VPN server. This could include options like certificates, username and password, or even two-factor authentication. Using a combination of these methods can significantly improve your VPN’s security.
Lastly, ensure that your VPN provider supports secure protocols, such as OpenVPN, IKEv2/IPSec, or L2TP/IPSec. These protocols play a vital role in determining the security and performance of your VPN connection. Each protocol has its pros and cons, so it’s essential to research and choose the one that best suits your needs.
Connecting to VPN
To set up a VPN connection on your Windows 10 computer, you’ll first need to access the VPN settings. Open the Start menu and click on the gear icon to access the Settings app. Once you’re in Settings, navigate to the “Network and Internet” section and select “VPN” from the left-hand menu.
When you’re ready to create a new VPN connection, click the “Add a VPN connection” button. In the “Add a VPN connection” window, you’ll need to provide some information to configure the connection properly. Start by selecting “Windows (built-in)” as your VPN provider in the dropdown menu.
Next, choose a Connection name that is easy to remember, as this will identify your VPN connection among others on your system. In the “Server name or address” field, enter the IP address or domain name of the VPN server you’d like to connect to. Make sure to check with your VPN provider or IT department for this information if you’re unsure.
Windows 10 offers a variety of VPN types, such as IKEv2, L2TP/IPsec, and others. Choose the VPN type that best suits your needs from the “VPN type” dropdown menu. Your VPN provider or network administrator should be able to guide you in selecting the appropriate type for your situation.
Lastly, enter your credentials in the “Username” and “Password” fields. These are the authentication details provided by your VPN provider or employer. If you prefer not to enter your password every time you connect to the VPN, check the box labeled “Remember my sign-in info.”
After you’ve filled in all the required information, click “Save” to create the VPN connection. Now that your connection has been added, it will appear in the list of VPNs under the VPN section in Settings. To connect, simply click on the connection name and then the “Connect” button. Windows 10 will establish the connection to the VPN server, securing your internet traffic and providing an added layer of privacy.
Additional VPN Features
Creating your own VPN on Windows 10 can be achieved with the built-in VPN capabilities provided by Microsoft. However, it may not offer the same level of advanced features and security as commercial VPN services. These additional VPN features can enhance your experience and provide better protection while browsing the internet.
One critical feature to consider when setting up a VPN is the choice of a virtual private server (VPS). A VPS acts as the hosting provider for your VPN software, ensuring better speed, performance, and a more stable connection. Many commercial VPN services use a VPS to host their applications, helping to optimize their performance for end-users.
Additionally, your homemade VPN might lack certain security features found in professional VPN services. For example, these services often implement strong encryption methods, like OpenVPN or IKEv2/IPSec, to secure your data. They also regularly update their systems and protocols to stay ahead of potential threats, ensuring your data remains safe and private.
VPN services also offer access to a vast network of global servers, allowing you to choose from various locations for your IP address. This ability can help bypass geo-restrictions on content and provide better connection speeds while using the internet. On the other hand, a self-made VPN in Windows 10 might be limited to a single location or only a handful of IP addresses.
Moreover, many VPN providers have features like automatic kill switches and DNS leak protection. An automatic kill switch disconnects your device from the internet if the VPN connection drops, ensuring your data is not exposed. DNS leak protection prevents DNS queries from being sent outside the secure VPN tunnel, further boosting your privacy and security.
By comparing these advanced features to the ones offered in the built-in Windows 10 VPN, it becomes apparent that commercial VPN services may be more suitable for users who require robust security and optimal performance. Nevertheless, if your primary goal is to create a simple and basic VPN for personal use, the built-in VPN capabilities in Windows 10 can be a suitable starting point.
Managing VPN Traffic
Managing VPN traffic is essential when configuring a VPN in Windows 10. Ensuring all internet traffic goes through the VPN ensures that data remains secure within an encrypted tunnel.
When setting up a VPN connection in Windows 10, the VPN settings menu allows you to control how traffic flows through the VPN. For optimal security, you’ll want to configure your VPN connection to redirect all internet traffic through the VPN. This will ensure that your data is protected, even if the VPN connection drops momentarily.
To achieve this, you should configure the VPN connection to use the default gateway on the remote network. In the VPN connection properties, go to the Networking tab, select Internet Protocol Version 4 (TCP/IPv4), and click on Properties. Click on the Advanced button and ensure “Use default gateway on remote network” is checked. This will route all your internet traffic through the VPN, keeping it within an encrypted tunnel.
However, if you wish to have more precise control over which traffic goes through the VPN and which traffic bypasses it, you can use the Windows routing table. This requires more advanced knowledge of networking, as you’ll need to configure specific routes and IP addresses. Keep in mind that incorrect configurations can lead to unintended consequences or loss of connectivity.
A reliable VPN setup can effectively prevent data leaks and ensure your sensitive information remains secure while browsing the internet. By managing VPN traffic appropriately and monitoring the VPN’s status in Windows 10, you can maintain a confident, knowledgeable, and secure online experience.
Frequently Asked Questions
What is the process to create a VPN server on Windows 10?
Creating a VPN server on your Windows 10 computer is easier than you might think. The first step is to enable the built-in VPN server feature by going to the Control Panel and selecting Network and Sharing Center. From there, click on Change adapter settings, and then create a new incoming network connection. Configure the connection with your desired settings and you’ll have your own VPN server running on your Windows 10 computer. For more detailed instructions, visit How-To Geek.
How to set up a home VPN on Windows 10?
To set up a home VPN on your Windows 10 computer, first launch the Settings app and navigate to Network and Internet > VPN. Click on Add a VPN connection, and then fill in the required information, including your VPN provider and your login credentials. Once you’ve saved your configuration, you can easily connect to your VPN by clicking on its name in the VPN section of your settings app. Learn more from Microsoft Support.
How to connect to a VPN on laptop with Windows 10?
To connect to a VPN on your Windows 10 laptop, you’ll need to have a VPN profile already set up. Once you have your VPN profile, go to your laptop’s settings app, select Network and Internet > VPN, and then click on your VPN’s name. Enter your login credentials if necessary, and then click Connect. Your laptop will now be connected to the VPN. More detailed guidance can be found at Microsoft Support.
Which free VPN server can I use on Windows 10?
While there are some free VPN servers you can use on Windows 10, be aware that free services may have limitations in terms of features, security, and privacy. It’s generally recommended to choose a paid or reputable VPN service to ensure optimal safety and performance. For a list of some popular free VPN servers, visit PCMag.
How to configure Windows 10 built-in VPN?
Configuring Windows 10 built-in VPN is simple. You’ll need to navigate to the Settings app, then go to Network and Internet > VPN. Click on Add a VPN connection, and then provide your VPN provider’s information. This includes the server address, your login credentials, and any specific configuration details given by the provider. Once you’ve entered the necessary information and saved the settings, you’ll be able to connect to your built-in VPN. Check Microsoft Support for more details.
Does Windows 10 offer any built-in VPN services?
Although Windows 10 does not come pre-installed with a VPN service, it does feature built-in support for VPN connectivity. This means that you can easily configure a VPN connection using your existing VPN provider or even create your own VPN server using the built-in tools. To learn how to create your own VPN server, refer to CyberGhost VPN.
Footnotes
-
https://www.howtogeek.com/135996/how-to-create-a-vpn-server-on-your-windows-computer-without-installing-any-software/ ↩
-
https://www.howtogeek.com/872050/how-to-build-your-own-vpn-using-a-vps/ ↩
-
https://support.microsoft.com/en-us/windows/connect-to-a-vpn-in-windows-3d29aeb1-f497-f6b7-7633-115722c1009c ↩