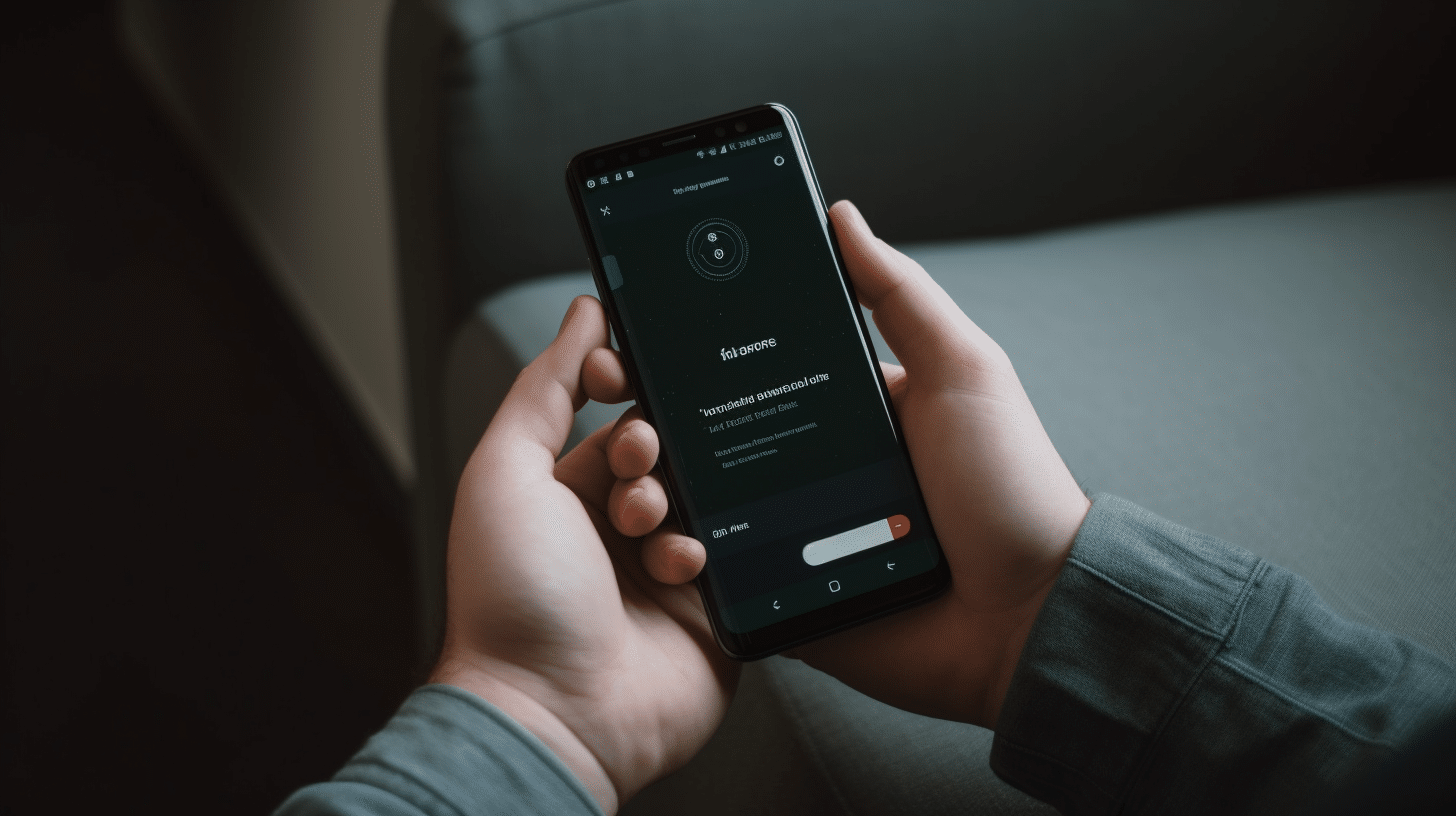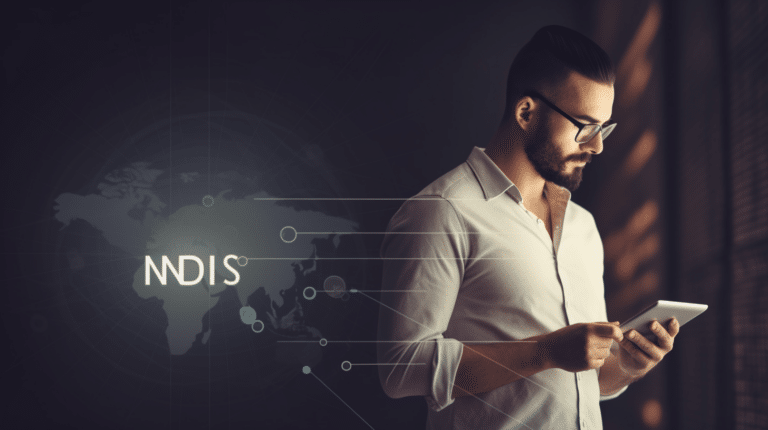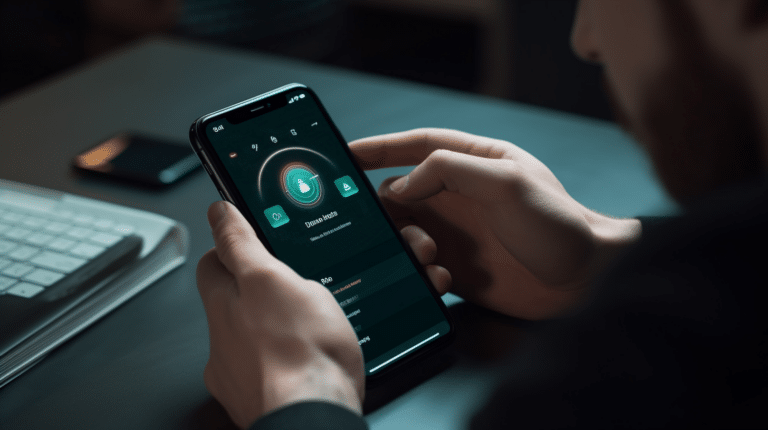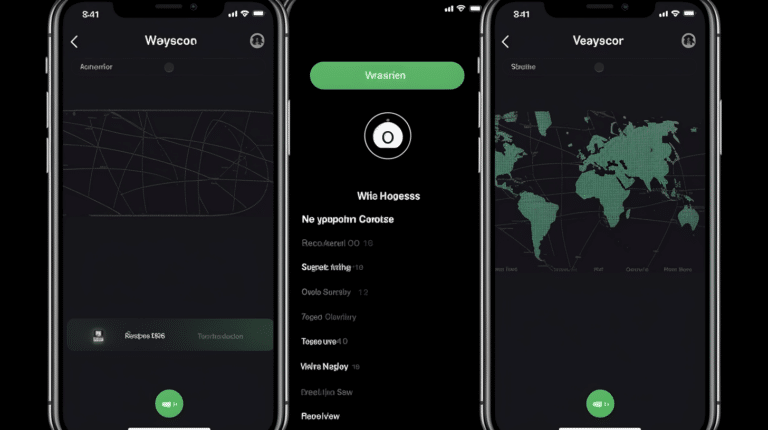Virtual Private Networks (VPNs) have become an essential tool for many Android users, providing them with online privacy, anonymity, and security. Some users might need to turn off a VPN for a variety of reasons, such as to access content restricted in specific geographical locations or troubleshooting network-related issues.
Understanding how to turn off a VPN on Android is a simple yet often overlooked skill. Luckily, disabling a VPN on Android devices can be done with just a few easy steps within the settings menu. Once turned off, users regain full access to apps, services, and websites that might be affected by the use of a VPN, while ensuring that their internet usage remains secure and private.
Key Takeaways
- Learn how to deactivate VPN on your Android device for unrestricted content access
- Follow simple step-by-step instructions in your Android settings menu
- Recognize when it’s appropriate to turn off your VPN and ensure optimal online safety
Understanding VPN on Android
Virtual Private Network (VPN) is an essential tool for optimizing online privacy and securing personal data. In this section, we will discuss how a VPN works on Android and its benefits on privacy.
Understanding Privacy Through VPN
VPNs work by encrypting your data and routing it through a private server. This process protects your personal information and online activities from being intercepted by third parties, such as hackers or advertisers. By using a VPN on your Android device, you create a secure tunnel between your device and the private server. This ensures that your internet traffic remains private, allowing you to maintain a high level of online privacy.
A VPN also hides your IP address, making it difficult for websites and other online services to track and collect data about your online behavior. This feature enhances your privacy by keeping your online activities anonymous, regardless of the network you connect to - public Wi-Fi, your home network, or a cellular network.
In addition to privacy benefits, using a VPN on Android offers additional advantages, such as bypassing geo-restrictions, allowing you to access content that may otherwise be unavailable in your region. Moreover, VPNs can improve your online security as they protect your personal information from being intercepted and exploited by cybercriminals.
To summarize, a VPN on Android offers several benefits, including:
- Encrypting your online activities
- Protecting your personal information
- Hiding your IP address
- Bypassing geo-restrictions
- Enhancing overall online privacy
With a better understanding of how a VPN works on Android, you can confidently and knowledgeably take steps to improve your online privacy and safeguard your personal information.
Why and When to Turn Off VPN
There can be circumstances where it becomes necessary to turn off your VPN on your Android device. While VPNs provide security and privacy, they can occasionally cause issues or conflicts with other applications and services.
One reason to turn off your VPN is when it is causing a significant drop in your internet speed. Some VPNs may slow down your connection, making it difficult to stream videos or play online games. In such cases, temporarily disabling your VPN can help restore your connection speed. Remember to switch it back on when you require its security features.
Another instance is when you need to access region-specific content or services that are blocked while using a VPN. For example, certain websites and streaming platforms have geo-restricted content that may be unavailable when connected to a VPN server in a different region. Turning off your VPN can allow you access to this content.
In rare cases, VPNs may also pose a risk by unknowingly connecting to a malicious server, although trustworthy VPN providers work diligently to prevent such situations. Disabling the VPN when you suspect a security risk is a prudent move.
It’s essential to remember that turning off your VPN can expose your device to potential security risks, such as hackers, cyberattacks, and malware. As a result, it’s crucial to only disable your VPN when necessary and as briefly as possible.
In conclusion, while VPNs are an invaluable tool for maintaining privacy and safety online, there are times when you may need to temporarily disable them. Always remember to turn your VPN back on when you’re finished with the task that required its deactivation, ensuring you maintain the highest level of security possible.
Locating VPN on Android Device
In this section, we will guide you through the process of locating a VPN on your Android device. This is essential in managing your VPN connections.
Finding VPN in Android Settings
To find the VPN settings on your Android device, follow these steps:
- Open the Settings app on your Android device.
- Scroll down and tap on Network and Internet or Connections (depending on your device).
- Look for the VPN option and tap on it.
This will display a list of VPNs that you have on your device.
Recognizing VPN Notification and Icon
If your VPN is currently connected, you will see a VPN icon in the status bar or notification panel of your Android device. The icon typically looks like a key.
In addition to the icon, you might also receive a notification indicating that your VPN is connected. To access the VPN settings from the notification panel, follow these steps:
- Swipe down from the top of the screen to open the notification panel.
- Look for a notification related to your VPN connection—usually displaying the name of the VPN service.
- Tap on the notification to expand it and reveal any quick actions, such as disconnecting from the VPN.
By familiarizing yourself with the VPN settings in your Android device and recognizing VPN notifications and icons, you can quickly access and manage your VPN connections.
Explanation of Turning off VPN
Turning off your VPN on an Android device can be done with just a few simple steps. This process can either be executed directly through the VPN app you’re using or via the settings in your smartphone. Here’s a brief guide on how to disconnect or temporarily disable your VPN connection.
First, if you’re using a VPN app, open it and look for the option to disconnect or turn off the VPN. This might be a button or a toggle switch, depending on the app’s design. Tapping on it should instantly disconnect your VPN connection, and you can easily reconnect later by using the same app when necessary.
If you prefer to turn off the VPN through your Android phone’s settings, follow these steps: Open the Settings app and navigate to Network and Internet. Next, tap on VPN. You will see a list of VPNs that have been set up on your device. To turn off the connected VPN, tap on the one you want to disconnect. Finally, tap on Disconnect. Your VPN is now disconnected, and you can enable it again whenever you want by following the same steps.
Keep in mind that turning off your VPN temporarily might expose your online activities and browsing data to potential threats or data monitoring. It’s essential to reconnect your VPN as soon as you’re done with the task that required the disconnection, ensuring your privacy and security remain intact.
In summary, you can confidently and easily turn off your VPN connection on an Android device by either using the VPN app itself or going through your phone’s settings. Just remember to reconnect your VPN when you need its protection once again.
Detailed Steps to Turn Off VPN
Switching off from Network Settings
To turn off the VPN on your Android device through the network settings, follow these steps:
- Open Settings on your Android device and tap on Network and Internet.
- Locate VPN in the menu and tap on it.
- You will see a list of VPN profiles that you have on your device. To disconnect a connected VPN, tap on the desired profile.
- Tap on Disconnect. Your VPN connection is now disconnected.
Disconnecting from VPN Application
Some Android devices use VPN applications to manage connections. To turn off the VPN from the application itself, follow these directions:
- Open the VPN application you have installed on your device.
- You should see your VPN connection status. If it is connected, there will usually be a disconnect button or toggle switch that you can tap to disable the connection.
- If successful, you will notice that your VPN connection has been turned off within the app.
By following these steps, you can easily disconnect your VPN connection on your Android device, either through the Network and Internet settings or from the VPN application itself. Remember to always carefully manage your device’s connections, as enabling and disabling VPN affects your privacy and access to certain websites or services.
Process of Removing VPN
Removing a VPN from your Android device can be done in a few simple steps. This process involves two main parts: deleting the VPN configuration and uninstalling the VPN app.
Deleting VPN Configuration
To delete the VPN configuration on your Android device, follow these steps:
- Open the Settings app on your Android device.
- Tap on Network and Internet.
- In this menu, tap on VPN. You should now see a list of VPNs available on your device.
- Tap on the VPN you wish to remove and select Disconnect if you are currently connected to it.
- Once disconnected, to completely remove the VPN configuration, tap on the gear icon next to the VPN name, and then tap on Forget VPN.
By following these steps, you will have successfully removed the VPN configuration from your device. This action will prevent the VPN from reconnecting automatically.
Uninstalling VPN App
After deleting the VPN configuration, you should also consider uninstalling the VPN app from your device. This is done to ensure there are no traces of the VPN left in your Android system. Uninstalling a VPN app can be done by following these steps:
- Open the App Drawer on your Android device and locate the VPN app you wish to uninstall.
- Press and hold the app icon until a menu appears.
- In the menu, tap on Uninstall.
- Confirm the uninstallation by tapping on OK.
Alternatively, you can uninstall VPN apps from the Google Play Store:
- Open the Google Play Store app.
- Tap on the three horizontal lines in the top left corner and select My apps and games.
- Go to the Installed tab and scroll down to find your VPN app.
- Tap on the app, and then tap on Uninstall. Confirm the uninstallation.
By completing the uninstallation process, you will have ensured the complete removal of the VPN app from your Android device. Remember to consider the potential privacy risks involved in turning off your VPN before disconnecting, especially when using public Wi-Fi networks or accessing sensitive data.
Identifying and Fixing Related Network Issues
If you’re experiencing difficulties with your VPN connection on your Android device, it’s essential to identify and fix any related network issues. A few common troubleshooting steps can help you resolve most problems and ensure that your VPN runs smoothly.
First, check the network connection on your Android phone. If you’re unable to connect to a Wi-Fi network or mobile data, the VPN may not work correctly. Make sure that your device is connected to a stable internet source, and try turning on Airplane Mode, then switching it off to refresh the connections.
In case you’re still facing difficulties, you may need to configure your VPN settings. Revisit the proper settings needed for your specific VPN, and double-check that they are correctly entered. Pay attention to details such as the server address, username, and password.
Another way to fix network issues is by clearing the cache of your VPN app. Cache data can accumulate over time, causing the app to slow down or malfunction. To clear the cache, go to your device’s Settings > Apps and Notifications > See All Apps. Find your VPN app, tap on it, then look for the Storage and Cache section. From there, you can clear the cache and try reconnecting to the VPN.
It’s also essential to update your VPN app to the latest version to guarantee better performance and fewer bugs. Visit the Google Play Store, search for your VPN app, and see if any updates are available. Additionally, consider updating your Android device’s operating system, as compatibility issues might arise with older versions.
Lastly, if you’ve tried all the tips mentioned but still have connection issues, it may be time to contact your VPN provider’s customer support. They can provide expert advice on potential problems and specific solutions tailored to your situation. Remember, each VPN service may have unique features and configurations, so their assistance can be invaluable.
By following these troubleshooting steps, you can effectively identify and fix network issues related to your Android VPN, ensuring a secure and reliable connection experience.
VPN Alternatives on Different Platforms
In this section, we will explore VPN alternatives for different platforms, focusing on iPhone and MacOS, as well as Windows.
VPN on iPhone and MacOS
For iPhone and MacOS users, there are multiple VPN alternatives available that provide online privacy and security. If you prefer not to use a VPN like NordVPN, the built-in privacy settings on iOS and MacOS can be fine-tuned to enhance user privacy. Adjusting the settings for Safari, such as enabling the “Prevent Cross-Site Tracking” feature or disabling cookies, can help in keeping your browsing activities secure.
Another option for iPhone and MacOS users is to utilize the security features of iCloud, such as encrypted messages and data protection. Although not a direct substitute for a VPN, the iCloud security features do provide an added layer of protection to your online activities.
VPN on Windows
For Windows users, an alternative to using a VPN service is the built-in Windows Defender Firewall, which can be customized to suit your privacy and security needs. Enabling the firewall can help protect your computer from unauthorized access and hacking attempts. Moreover, adjusting your browser settings, such as blocking third-party cookies or using an ad blocker, can enhance your online privacy.
In addition to the Windows Defender Firewall, you can also explore third-party security software like antivirus programs and online privacy tools. These solutions may not offer the same level of privacy protection as a VPN like NordVPN but can be helpful in safeguarding your online activities against cyber threats.
Online Safety Beyond VPN
Using a VPN is an important aspect of maintaining your online security, but it’s not the only measure you should take. When connecting to public Wi-Fi networks, proceed with caution as hackers and cybercriminals often target these networks to steal sensitive data. To avoid becoming a victim, ensure that the network is legitimate and provided by trusted sources, such as reputable cafes or offices.
Apart from using a VPN, consider utilizing reliable antivirus and anti-malware solutions to protect your Android device from threats like viruses, Trojans, and other malicious software. Regular updates to your antivirus software are essential, as new threats emerge on a daily basis. In addition, be cautious about the apps you install and only download them from trusted sources like the Google Play Store.
Online marketers and advertisers constantly track user activities to serve targeted ads and analyze user behavior. A VPN can help cloak your online activities, but it’s also necessary to be mindful about the permissions you grant to various apps. Keep your online privacy intact by removing unnecessary permissions and limiting the data accessible to apps and websites.
Websites and services often restrict content based on geographical location. A VPN can assist in bypassing such restrictions by making it appear as if you are accessing the content from a different location. However, be aware that bypassing geo-restrictions may violate the terms of service of some platforms.
Following these additional online safety measures alongside using a VPN will help strengthen your overall protection and defend you against many common online threats. Remember, achieving comprehensive online security requires a proactive and multi-layered approach.
Frequently Asked Questions
How do I disable VPN on my Samsung S21?
You can disable VPN on your Samsung S21 by following these steps: Go to “Settings” > “Connections” > “More Connection Settings” > “VPN.” Tap the VPN profile you want to disconnect, and then tap on “Disconnect.” This will disable the VPN on your Samsung S21.
What are the steps to disable VPN on Chrome Android?
Disabling VPN on Chrome for Android doesn’t have a built-in option. However, if you are using a VPN app alongside Chrome, follow these steps: Go to your Android settings, tap on “Network and Internet,” then on “VPN.” Locate the VPN you have been using with Chrome, tap it, and select “Disconnect” to disable the VPN.
How do I turn off VPN on my Android tablet?
To turn off VPN on an Android tablet, follow these steps: Go to “Settings” > “Network and Internet” > “VPN.” Tap the VPN profile you want to disable, and then tap on “Disconnect.” This will turn off the VPN on your tablet.
Can I disable VPN on an Android router?
Disabling VPN on an Android router is similar to disabling it on a smartphone or tablet. First, access the router administration interface via your browser. In the settings, navigate to the VPN section. Locate the VPN profile you want to disable and select “Disconnect” or “Disable.”
What is the process to turn off VPN on Android mobile?
To turn off VPN on Android mobile, go to “Settings” > “Network and Internet” > “VPN.” Tap the VPN profile you want to disconnect, and then tap on “Disconnect.” This will disable the VPN on your Android mobile.
How do I disable VPN on Android devices?
Disabling VPN on Android devices can be done using these steps: Go to “Settings” > “Network and Internet” > “VPN.” Tap the VPN profile you want to disconnect, and then tap on “Disconnect.” This will disable the VPN on your Android device.