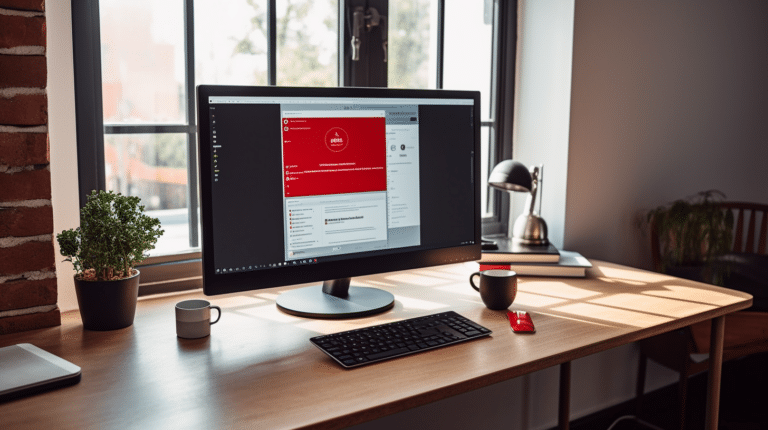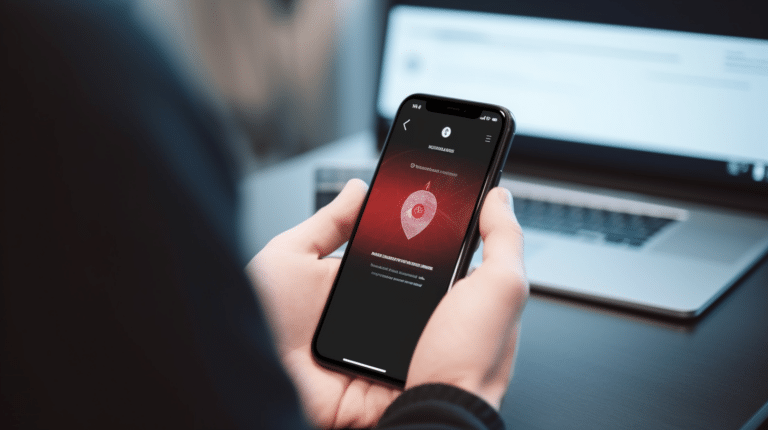Microsoft Edge is a popular web browser that not only offers users a seamless browsing experience but also provides various customizable settings. One of them is to control and clear cookies stored on the device. Cookies are small text files created by websites that help store user preferences or display relevant ads. However, they also create privacy concerns and may lead websites to track users’ browsing habits.
Microsoft Edge makes it easy for its users to manage and clear cookies as needed. You can clear all cookies and browsing data at once, delete these files for specific websites, or configure settings to delete them automatically when the browser is closed. This helps in improving browser performance and maintaining user privacy, ensuring a safe browsing experience for all its users.
Key Takeaways
- Clearing cookies on Microsoft Edge can help improve browser performance and maintain user privacy.
- Users can choose to delete all browsing data and cookies or target specific websites.
- Configuring Edge settings allows for automatic deletion of cookies when the browser is closed.
Microsoft Edge Overview
Microsoft Edge is the modern, default web browser for Microsoft’s Windows operating system. It is available on various platforms, including Windows 11, Windows 10, Windows 8.1, Windows 7, Android, iOS, Microsoft Surface devices, and macOS through Edge for Mac. Being Microsoft’s flagship browser, it offers many features focused on security, performance, and collaboration.
Edge utilizes the Chromium engine, which leads to improved compatibility with websites and increased performance when browsing. This feature also allows users to install and use Chrome extensions to expand and customize the browsing experience further. With Windows 11, Edge has become even more tightly integrated into the OS, offering features like enhanced Snap layouts and Microsoft Teams chat support.
Microsoft Edge has a strong focus on privacy and provides various settings for users to control their data. Users can choose from three tracking prevention levels: Basic, Balanced, and Strict. These settings determine how third-party cookies are managed and how user data is shared with websites. There is also an InPrivate browsing mode that prevents browsing history, cookies, and site data from being saved.
Microsoft Edge Collections is a unique feature that enables users to organize and share content from various websites in a visually appealing and straightforward manner. Users can save text, images, and links from web pages into a collection, which can be synced across devices and shared with others.
One of the essential maintenance tasks for web browsers is clearing cookies. To clear cookies in Microsoft Edge, follow these steps:
- Open Microsoft Edge and click on the three horizontal dots in the top-right corner of the browser window.
- Select “Settings” from the drop-down menu.
- In the left sidebar, click on “Privacy, search, and services.”
- Scroll down to the “Clear browsing data” section and click on “Choose what to clear.”
- Ensure that “Cookies and other site data” is selected, then click on the “Clear now” button.
Overall, Microsoft Edge has evolved into a powerful, feature-rich web browser that caters to various users’ needs on different platforms like Windows 10, Android, iOS, and even macOS. Its focus on privacy, performance, and collaboration makes it an excellent choice for both personal and professional use.
Accessing Settings
In this section, we will guide you through the process of accessing the settings in Microsoft Edge on various platforms, including Windows, Mac, Android, and iOS. Clearing cookies in Edge is an essential step for maintaining online privacy and enhancing browser performance.
Navigating to Settings in Windows
To access Settings in Edge on a Windows PC, follow these steps:
- Open Microsoft Edge.
- Click on the three-dot icon in the upper-right corner.
- From the dropdown menu, select Settings and more.
Within the Settings menu, you can clear cookies and manage other browser preferences.
Navigating to Settings on Mac
Accessing Settings in Edge on a Mac is similar to the process on a Windows PC. Follow these steps:
- Launch Microsoft Edge.
- Click the three-dot icon in the top-right corner.
- Select Settings and more from the dropdown menu.
Once inside the Settings menu, you can clear cookies and adjust other browser settings.
Navigating to Settings on Android
To access Settings in Edge on an Android device, follow these steps:
- Open the Microsoft Edge app on your Android device.
- Tap the three-dot icon in the bottom-right corner.
- Select Settings from the list.
In the Settings menu, you can clear cookies, manage privacy settings, and adjust other browser preferences.
Navigating to Settings on iOS
To access Settings in Edge on an iOS device, follow these steps:
- Launch the Microsoft Edge app on your iOS device.
- Tap the three-dot icon located at the bottom-center of the screen.
- Choose Settings from the list.
Inside the Settings menu, you can clear cookies, manage privacy settings, and customize other browser preferences.
Clearing Browsing Data
Clearing Cookies and Site Data
To clear cookies and site data in Microsoft Edge, follow these steps:
- Click on the three horizontal dots in the top right corner of the browser.
- Select Settings from the drop-down menu that appears.
- In the left panel, click on Privacy, search, and services.
- Scroll down to the Clear browsing data section and click on Choose what to clear.
From here, you will see a list of options to clear, select Cookies and other site data. Also, you can choose a Time range to clear data from a specific time period. Finally, click on Clear now to delete the selected data.
Deleting Cached Images and Files
To delete cached images and files in Microsoft Edge, follow the same initial steps as the previous sub-section. Once you reach the Choose what to clear window, check the box next to Cached images and files. Choose the appropriate time range, if necessary, and click on Clear now to initiate the deletion process.
Deleting Browsing History
In case you want to remove your browsing history in Microsoft Edge, you can do so by checking the Browsing history box in the Choose what to clear window. Select the desired time range and click Clear now.
Remember, clearing browsing data such as cookies, cached images, and browsing history can help protect your privacy and improve your browser’s performance. However, some websites may take longer to load and you may need to re-enter login information if you have cleared site data or cookies.
Clearing Cookies for Specific Websites
Sometimes, you may only need to clear cookies for a specific website rather than deleting all of your cookies. Microsoft Edge allows you to do this easily. In this section, we will explore how to view and manage site permissions and delete cookies for individual websites.
Viewing and Managing Site Permissions
Microsoft Edge provides a way to view and manage site permissions for a specific website, including cookies and site data. To do this, follow these steps:
- Open Microsoft Edge and go to the website for which you want to view or manage permissions.
- Click on the lock icon to the left of the address bar.
- A dropdown menu will appear, showing the site’s security and permission settings. Here, you’ll find information about cookies and site permissions for that specific website.
By following these steps, you can easily view and manage site permissions for individual websites.
Deleting Cookies for Individual Websites
Clearing cookies for a specific website in Microsoft Edge can be done through the browser’s settings. To delete cookies for an individual website, follow these steps:
- Click on the three horizontal dots in the top-right corner of the browser to open the menu.
- Select Settings from the dropdown menu.
- Navigate to Privacy, search, and services located on the left sidebar.
- Under the “Clear browsing data” section, click on Choose what to clear.
- In the popup window, switch to the Advanced tab.
- Uncheck everything except Cookies and other site data.
- Next to “Cookies and other site data”, click on See all cookies and site data.
- In the search bar, type the website name for which you want to clear data.
- Select the website from the search results and click on the trash can icon to delete cookies and site data for that specific site.
By following these steps, you can clear cookies and site data for individual websites using Microsoft Edge. Remember to practice discretion while clearing cookies, as some websites may function differently without them.
Deleting Cookies Automatically
In this section, we will cover various methods to automatically delete cookies in the Microsoft Edge browser, which can help users maintain their privacy and manage potential privacy concerns.
Automatically Delete Cookies upon Closing Browser
To have Edge delete all cookies automatically every time you close the browser, follow these steps:
- Click the three-dot menu (…) in the upper right-hand corner of Edge.
- Select Settings from the dropdown menu.
- Scroll down and click on Privacy, search, and services.
- Under Clear browsing data, click on Choose what to clear every time you close the browser.
- Toggle Cookies and other site data to On.
By enabling this setting, Edge will delete all cookies, except for those related to saved passwords, subscriptions benefits, and training courses every time you close the browser.
Configure Third-Party Cookie Settings
Edge also provides settings for configuring third-party cookies. Third-party cookies are often used by web pages to track user activity across multiple sites, which may cause privacy concerns for some users. To configure third-party cookie settings in Edge:
- Go to Settings > Privacy, search, and services.
- Under Tracking prevention, choose the preferred level: Basic, Balanced, or Strict. The higher the level, the more third-party cookies will be blocked.
This setting helps users secure their device and browsing experience by minimizing the exposure to third-party tracking cookies.
Automatically Clear Cache
Clearing the cache can also help improve privacy and security, as it removes temporary files, such as cached web pages, which might be stored on synced devices. To set Edge to automatically clear the cache:
- Click the three-dot menu (…) in the upper right-hand corner of Edge.
- Select Settings.
- Scroll down and click on Privacy, search, and services.
- Under Clear browsing data, click on Choose what to clear every time you close the browser.
- Toggle Cached images and files to On.
This setting ensures that Edge will automatically clear the cache upon closing the browser, further enhancing privacy and improving the browsing experience. For other web browsers like Google Chrome, Firefox, and Internet Explorer, settings for automatic cache clearing and third-party cookie management might vary.
Managing Privacy, Search, and Services
In this section, we will discuss how to manage privacy, search, and services in the Microsoft Edge browser, with a focus on configuring privacy settings, managing search settings, and customizing services settings.
Configuring Privacy Settings
To manage and delete cookies and site data in Edge, follow these steps:
- Click the Settings and more icon (three horizontal dots) in the upper right corner of the browser.
- Select Settings from the dropdown menu.
- Navigate to the Privacy, search, and services tab on the left side of the screen.
- Under Clear browsing data, click on Choose what to clear.
- Check the box next to Cookies and other site data, and click on Clear now.
To delete cookies every time you close the browser, go to the Privacy, search, and services tab, and under Clear browsing data, select Choose what to clear on close. Check the box next to Cookies and other site data, and then close the browser.
Note: If you are using a legacy version of Microsoft Edge, the process may be slightly different.
Managing Search Settings
To customize search settings in Microsoft Edge, follow these steps:
- Click the Settings and more icon in the upper right corner of the browser.
- Select Settings from the dropdown menu.
- Navigate to the Privacy, search, and services tab on the left side of the screen.
- Under Services, click on Address bar and search.
- Here, you can change the search engine, manage search suggestions, and enable/disable search history.
Customizing Services Settings
To optimize your browsing experience, Edge offers various services like tracker prevention, site permissions, and more. To customize these services settings, follow these steps:
- Click the Settings and more icon in the upper right corner of the browser.
- Select Settings from the dropdown menu.
- Navigate to the Privacy, search, and services tab on the left side of the screen.
- Under Tracker prevention, choose your desired level of protection.
- Under Site permissions, click on the specific permission you would like to manage, such as location, camera, or microphone access.
- Adjust settings according to your preferences.
By properly managing privacy, search, and services settings, you can enhance your online experience and take control of your personal information in Microsoft Edge.
Frequently Asked Questions
How do I delete all cookies in Edge?
To delete all cookies in Edge, follow these steps:
- Open Microsoft Edge and click on the three horizontal dots in the top-right corner.
- Select “Settings” from the dropdown menu.
- Scroll down and click on “Privacy, search, and services.”
- Under “Clear browsing data,” click “Choose what to clear.”
- Ensure the “Cookies and other site data” checkbox is selected, then click on “Clear now.”
What are the steps to clear cache in Edge?
Clearing the cache in Edge is a simple process:
- Open Microsoft Edge and click on the three horizontal dots in the top-right corner.
- Select “Settings” from the dropdown menu.
- Scroll down and click on “Privacy, search, and services.”
- Under “Clear browsing data,” click “Choose what to clear.”
- Ensure the “Cached images and files” checkbox is selected, then click on “Clear now.”
Can I remove cookies from specific websites in Edge?
Yes, you can remove cookies from specific websites in Edge. Follow these steps:
- Open Microsoft Edge and click on the three horizontal dots in the top-right corner.
- Select “Settings” from the dropdown menu.
- Scroll down and click on “Privacy, search, and services.”
- Under “Cookies and site permissions,” click on “Cookies and site data.”
- Scroll down to “All cookies and site data” and click on “See all.”
- Search for the specific website and click on the trash can icon to remove cookies from that site.
How to clear browsing history along with cookies in Edge?
To clear browsing history along with cookies in Edge, follow these steps:
- Open Microsoft Edge and click on the three horizontal dots in the top-right corner.
- Select “Settings” from the dropdown menu.
- Scroll down and click on “Privacy, search, and services.”
- Under “Clear browsing data,” click “Choose what to clear.”
- Ensure both “Browsing history” and “Cookies and other site data” checkboxes are selected, then click on “Clear now.”
Is there an option to automatically clear cookies when closing Edge?
Yes, you can configure Edge to automatically clear cookies when you close the browser:
- Open Microsoft Edge and click on the three horizontal dots in the top-right corner.
- Select “Settings” from the dropdown menu.
- Scroll down and click on “Privacy, search, and services.”
- Under “Clear browsing data,” click “Choose what to clear every time you close the browser.”
- Toggle on the “Cookies and other site data” option.
Are there any shortcuts to quickly clear cookies in Edge?
Yes, you can use the following keyboard shortcut to quickly clear cookies in Edge: Ctrl+Shift+Delete. This keyboard shortcut will open the “Clear browsing data” dialog box, where you can select “Cookies and other site data” and click on “Clear now.”