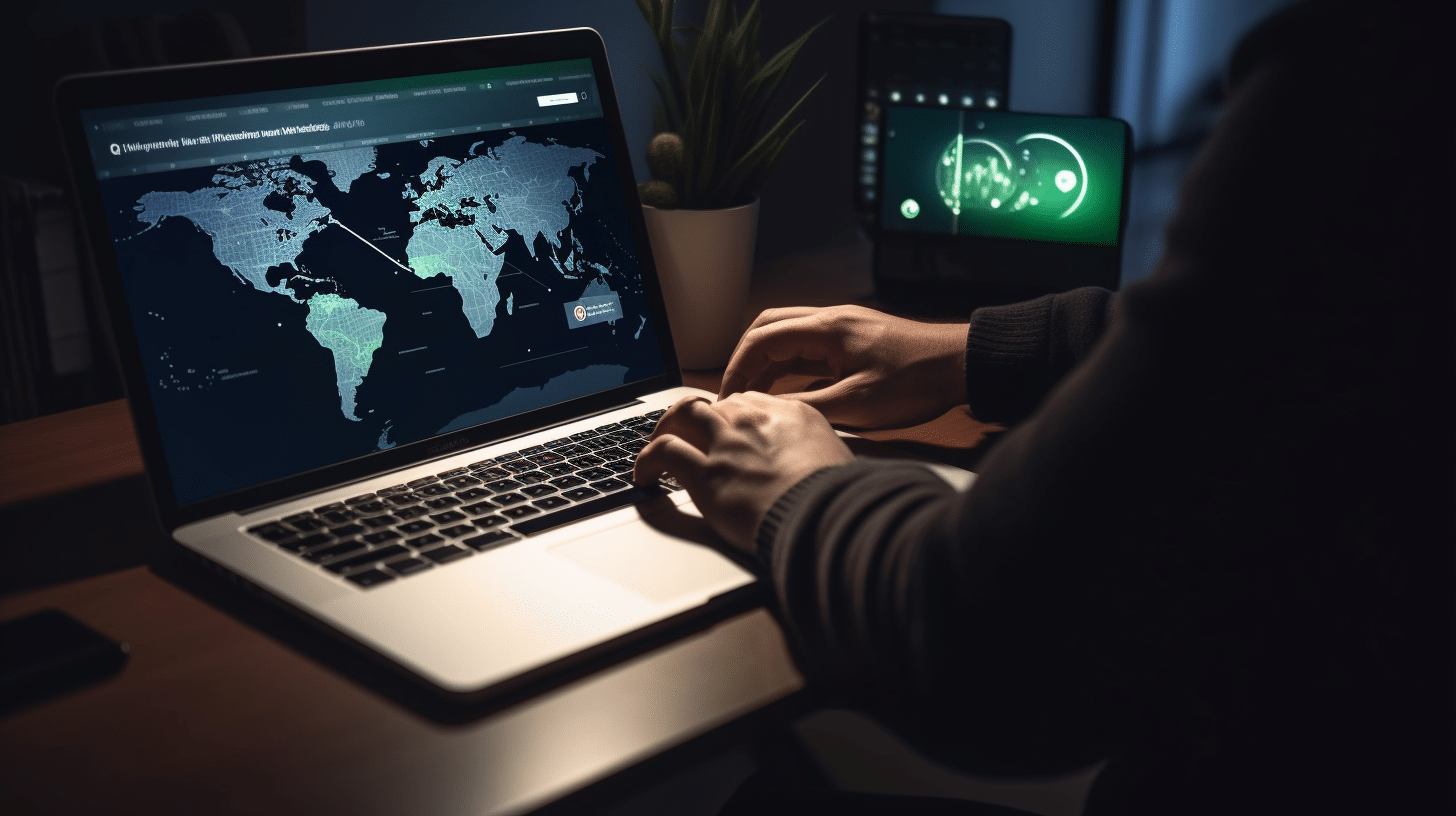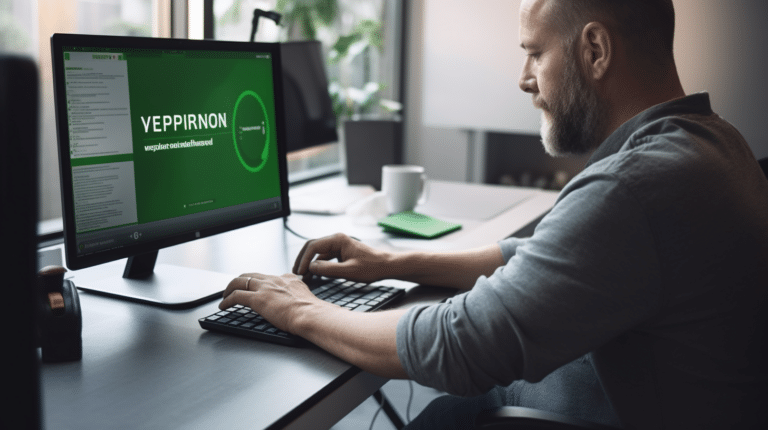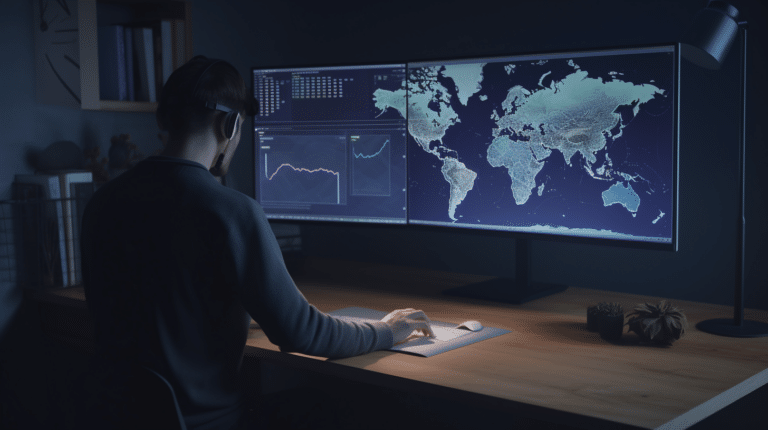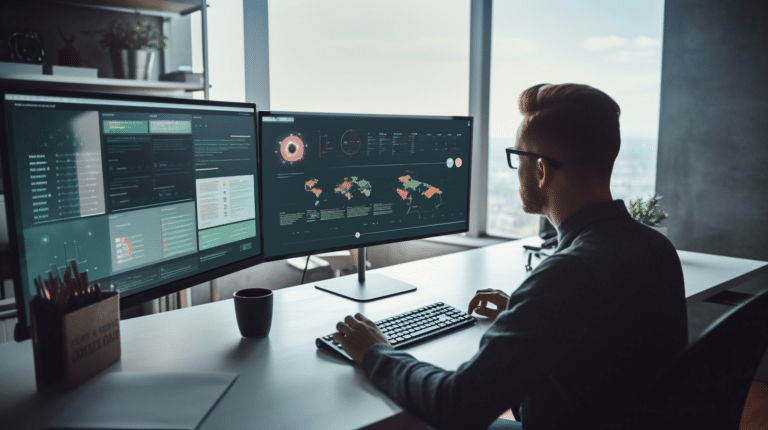Virtual Private Networks (VPNs) are an essential tool for many people who use their Macs for a wide range of purposes. They provide a secure, encrypted connection to the internet, protecting users’ online privacy and allowing them to bypass geographical restrictions. However, there may be instances where you want to temporarily disable your VPN on your Mac to access certain websites or services.
Turning off a VPN on a Mac is a rather straightforward process, and you don’t need to be an expert to do it. This article will guide you step by step on how to disable your VPN on your Mac, cover the essential VPN settings, and ensure that you reconnect securely when needed.
Key Takeaways
- Disabling a VPN on Mac is easy and useful for accessing specific content
- Always reconnect to your VPN for continued privacy and security
- Different VPN services may have unique disconnection procedures
Understanding VPNs on Mac
A VPN, or Virtual Private Network, enables you to access the internet securely and privately by establishing a secure connection between your Mac and the VPN server. This helps protect your sensitive data and maintain your anonymity while browsing the web.
On a Mac, setting up and managing a VPN connection is fairly straightforward. To access VPN settings, you can go to the Apple menu, choose System Preferences, and click on Network to configure your VPN connection. Macs support various types of VPN connections, such as L2TP over IPSec, PPTP, and Cisco IPSec. It’s essential to understand which type of VPN connection your provider uses so you can configure your Mac appropriately.
When connected to a VPN, your Mac’s traffic is encrypted, and your IP address is hidden, giving you an additional layer of security and privacy. This is particularly useful when accessing public Wi-Fi networks, as it prevents potential hackers from intercepting your data or tracking your online activities.
Turning off your VPN connection on your Mac is as simple as going back to the Network settings in System Preferences, selecting your VPN connection, and clicking the “Disconnect” button. Remember, though, that when your VPN is turned off, your connection will no longer be encrypted, and your IP address may be visible to others.
Using a VPN on your Mac can provide you with a sense of confidence, knowing that your data is secure and your online activity is private. By understanding the basics of VPNs and how they function on a Mac, you can make informed decisions about when to use a VPN and how to configure your connection properly.
Procedure to Enable VPN on Mac
Turning off a VPN on Mac is a simple process. Before we dive into the procedure, ensure you have your VPN configuration details on hand, such as account name, server address, and password.
- Step 1: Open System Settings by clicking the Apple menu in the top left corner and choosing “System Preferences.” This will allow you to access your macOS settings.
- Step 2: Locate the “Network” preference pane in System Preferences. It typically features a globe icon. Click it to view network-related settings.
- Step 3: Look for the VPN connection you need to turn off on the left side of the window. It is typically labeled as the VPN type (such as L2TP or IKEv2) followed by your account name.
- Step 4: Select the VPN connection, and you will see a series of options related to this specific connection on the right side of the window.
- Step 5: Click on the “Disconnect” button if the VPN service is currently active. The button will turn red, indicating that the VPN is now off.
Remember, this procedure only disables the VPN service and does not delete the VPN configuration. To set up a new VPN connection or modify the existing one, follow similar instructions found in the Apple Support guide.
Tracking VPN Connection
Tracking your VPN connection on a Mac is quite straightforward. Accessing the VPN status icon in the menu bar is a simple way to monitor your VPN connection. When you establish a VPN connection, the status icon allows you to check whether the connection is active or not.
To show or hide the VPN status icon in the menu bar, navigate to the Apple menu > System Settings, and click on Control Center in the sidebar. In the Menu Bar Only section, click the pop-up menu next to VPN. To show the VPN status icon, choose “Show in Menu Bar,” or to hide it, select “Don’t Show in Menu Bar” source.
When the VPN is active, the status icon will display a connected icon that indicates a successful connection. You can click on this icon to see more details about the connection, including the VPN server, connection time, and the assigned IP address.
Another way to track VPN connections on your Mac is to check your network settings. You can access these settings by going to the Apple menu > System Settings and clicking on Network. Here, you will see a list of network connections, including any active VPN connections. The status of each connection, whether it’s connected or not, will be displayed next to it.
Monitoring your VPN connection on a Mac is essential to ensure your privacy and security while online. By keeping an eye on the VPN status icon and network settings, you can be confident that your internet activity is protected, and your IP address remains hidden.
Dealing with VPN Settings
When working with VPN settings on a Mac, it’s essential to know how to access and modify configurations, as well as understand various authentication methods and protocols supported by macOS. To access VPN settings, go to the Apple menu, choose System Preferences, and click VPN in the sidebar (source).
To modify your VPN configuration, click the “Info” button next to the VPN service you wish to alter; if needed, adjust the settings and click “OK” to save the changes (source).
MacOS supports various VPN protocols, including L2TP, IPSec, IKEv2, and Cisco IPSec. When adding a new VPN configuration, you’ll need to select the VPN type that corresponds to the protocol used by your VPN service provider. It’s important to understand the differences in protocols to ensure an optimally secure and smooth connection.
Authentication is another crucial aspect when setting up your VPN. Most VPN services require the use of a pre-shared key, username, and password. Some might also implement advanced authentication methods, such as certificates. You’ll find these authentication settings in the VPN configuration window, where you can input the appropriate information provided by your VPN provider.
While dealing with VPN settings, you may also come across additional options, such as TCP/IP, DNS, and Proxies. These settings allow users to customize their connection and resolve any potential issues. The TCP/IP tab lets you configure the IP address and subnet mask—most users will keep these settings on default, while the DNS tab allows you to modify the DNS server addresses if necessary. Lastly, the Proxies tab enables users to set up proxy configurations if required by their network environment.
In conclusion, understanding the ins and outs of VPN configuration settings on a Mac is essential for a seamless and secure browsing experience. By familiarizing yourself with the various protocols, authentication methods, and network settings, you will be well-prepared to handle any VPN-related tasks on your Mac with confidence.
Disconnecting from VPN Service
Disconnecting from a VPN service on your Mac is a simple process and can be done in a few easy steps. Before proceeding, ensure that you have access to your VPN service provider’s application or can locate the VPN settings in your Mac’s System Preferences.
To turn off the VPN via the provider’s application, launch the app and sign in with your account. Typically, there should be a button or an option to disconnect from the VPN service. Click on the button or select the option to disconnect, and your Mac will revert to using its regular internet connection.
If you prefer to disable the VPN through your Mac’s settings, follow these steps:
- Click on the Apple menu at the top left corner of your screen.
- Select System Preferences from the dropdown menu.
- In the System Preferences window, locate the Network option and click on it.
- On the left pane, you will see a list of networks. Find the VPN connection and click on it.
- To the right, you will see information about the VPN connection. Click on the Disconnect button to disable the VPN on your Mac.
By following the above steps, you can easily turn off the VPN service on your Mac. Keep in mind that disconnecting from a VPN might expose your online activities to external monitoring or make it difficult to access certain region-restricted content. It’s essential to gauge the trade-offs between privacy and accessibility before deciding to disconnect from the VPN service.
Working with Specific VPNs
One of the most popular and widely used VPNs is NordVPN. To disable a VPN connection on your Mac, you can either turn it off directly in the NordVPN app or through your Mac’s built-in VPN client settings.
To turn off the VPN connection directly in the NordVPN app, simply click on “Disconnect” within the app interface, and the VPN connection will be disabled.
Alternatively, if you are using the built-in VPN client on your Mac device, navigate to Apple menu > System Settings, and select VPN in the sidebar. From there, you will be able to choose the VPN connection you want to disable and click “Disconnect.” This method applies to all VPN connections configured in your Mac, not just NordVPN.
The process of disabling a VPN connection on Android, iPhone, and iPad devices is similar to that of a Mac. In the VPN app on your device, look for a “Disconnect” or “Turn off VPN” option to disable the connection. For instance, the NordVPN app on Android can be easily turned off by selecting “VPN” in the left-side menu, choosing the VPN connection, and clicking “Disconnect.”
If you prefer to disable the VPN connection through your device’s settings, follow these steps:
- On Android devices, go to “Settings” > “Network and internet.” Tap on “VPN” and toggle off the VPN connection.
- On iPhone and iPad devices, visit “Settings” > “General.” Scroll down to “VPN” and toggle off the VPN connection.
Remember, these instructions apply to both third-party VPN clients such as NordVPN and built-in VPN clients found on Android, iPhone, and iPad devices. By disabling the VPN connection, you will no longer be connected to the secure VPN server, and your online activities will return to your regular ISP connection.
Privacy and Security Considerations
When turning off VPN on a Mac, there are several important privacy and security factors to consider. Using a VPN plays a significant role in protecting your online privacy and security, making it essential to weigh the pros and cons before turning it off.
For instance, one top concern when disabling a VPN is that your personal information and location may be exposed. VPNs shield your IP address, hiding your physical location and details from websites, tracking tools, and cybercriminals. Without a VPN, your online activities can be monitored, putting you at risk of privacy intrusion and data theft.
Security is another crucial aspect to take into account. When connected to a VPN, your internet traffic is encrypted, safeguarding it from being intercepted or manipulated by hackers or snoopers. Disabling your VPN diminishes this protection, increasing the likelihood of encountering cyberattacks.
Moreover, using public Wi-Fi without a VPN can pose serious risks to your online security and privacy. Public Wi-Fi networks are often unsecured and can be hotspots for hackers attempting to steal sensitive data. By keeping your VPN active while connected to public Wi-Fi, you ensure that your information remains secure and encrypted.
In conclusion, while there may be situations where turning off your VPN on a Mac is necessary, it’s essential to be aware of the potential risks to your privacy and security. The protection that VPNs offer is crucial in maintaining a safe and private online experience, so use discretion and evaluate your circumstances before making the decision to disable your VPN.
Implications on Speed and Data
Using a VPN on your Mac can have some effects on the speed and data consumption of your internet connection. It is important to understand these implications to make the best use of your VPN service.
First, let’s discuss speed. When you connect to a VPN, your internet traffic is routed through an encrypted tunnel to a server before reaching the destination website or service. This can result in a slower internet connection, as the additional layer of encryption and route through the VPN server takes extra time. The degree of slowdown will vary depending on factors such as server location, server load, and the type of VPN service being used.
To maintain optimal speeds, you can try connecting to different VPN servers until you find one that offers the best balance of speed and security. Most VPN services provide multiple server locations, so you can experiment with different servers to find the fastest one for your needs. Keep in mind that servers closer to your physical location may offer faster connections.
Now let’s consider data consumption. While using a VPN, your data usage may increase slightly due to the encryption process. This added encryption means that more data is being sent and received than in a typical, non-encrypted connection. However, the increase in data usage is usually minimal and should not be a significant concern for most users.
Lastly, it’s worth noting that some VPN services offer features such as data compression, which can help reduce the amount of data being consumed. This can be particularly useful for users with limited bandwidth or data caps. Make sure to check if your VPN service offers such features, and enable them if necessary.
In conclusion, understanding the implications of VPN usage on speed and data is essential for making informed decisions about your internet habits. By considering these factors, you can ensure that you’re using your VPN in the most efficient way possible.
VPN Use for Gaming and Streaming
Using a VPN can enhance your gaming and streaming experience by providing a more stable and secure connection. With a VPN, you can avoid bandwidth throttling, circumvent geo-restrictions, and protect your privacy while online.
A VPN can help prevent your ISP from limiting your bandwidth or slowing down your connection due to high data usage. This means that you can enjoy gaming and streaming with minimal lag or buffering. Additionally, a VPN can help you access content restricted by geographic location, which allows you to play games and watch shows that might not be available in your area.
In terms of privacy, a VPN can protect your data by encrypting your connection, ensuring that any information you send or receive remains confidential. This is particularly important for gamers who are concerned about potential DDoS attacks or targeted harassment.
While using a VPN can greatly improve your gaming and streaming experience, it’s important to choose a VPN with a reputation for not slowing down your connection or compromising your data. High-quality VPN services, such as NordVPN and CyberGhost, offer fast and secure connections that are well-suited for gaming and streaming.
Keep in mind that some VPNs may not be compatible with certain devices or streaming platforms. Before choosing a VPN, make sure to check device compatibility and whether it can unblock your desired content.
Overall, using a VPN can significantly enhance your gaming and streaming experiences, providing you with a more enjoyable and secure online environment.
Frequently Asked Questions
How do I disable a VPN on my Mac?
To disable a VPN on your Mac, go to the Apple menu, then click on System Settings. Look for the VPN option in the sidebar, and click on it. This will display your configured VPN connections. Select the connection you want to disable and click “Disconnect”.
What are the steps to stop a VPN connection on Mac?
To stop a VPN connection on your Mac, follow these steps:
- Open System Settings from the Apple menu.
- Select the VPN option from the sidebar.
- Choose the VPN connection you want to disable.
- Click on “Disconnect” to stop the VPN connection.
How can I switch off my Mac’s VPN?
Switching off a VPN on your Mac is quite simple:
- Access the System Settings through the Apple menu.
- Locate and click the VPN option in the sidebar.
- Pick out the VPN connection you want to switch off.
- Hit the “Disconnect” button to turn off the VPN.
What is the process for turning off VPN on a macOS machine?
To turn off a VPN on your macOS machine, just follow these steps:
- Open System Settings under the Apple menu.
- Then, click on the VPN section in the sidebar.
- Find the VPN connection you wish to turn off.
- Finally, click “Disconnect” to stop the VPN connection.
How do I remove VPN settings from my Mac?
If you want to remove VPN settings from your Mac, follow these steps:
- Go to the Apple menu and open System Settings.
- Select the VPN option in the sidebar.
- Choose the VPN connection you want to remove.
- Click on the “Remove” button or minus sign to delete the VPN configuration.
Can I disable VPN on macOS without uninstalling it?
Yes, you can disable a VPN on your macOS without uninstalling it. Simply follow the steps to disconnect the VPN connection as mentioned in the previous answers. This will disable the VPN without completely removing it from your Mac, allowing you to reconnect whenever you need to in the future.