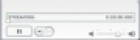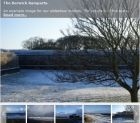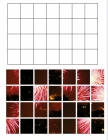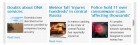How to Install and Set Up a Module in Joomla 1.5 and 2.5
Joomla is one of the worlds most popular content management systems. It is a great way to create your own website without needing any technical knowledge of website design. One of the most powerful aspects of Joomla is the range of extensions available for it. This article describes the procedure for installing and setting up a Joomla module.
Installation
The normal method for installing a module is to use Joomla's built-in installer. You will normally obtain your module as an archive file. Simply log into the administrator section of your site, go to Extensions->Install/Uninstall if you are using a Joomla 1.5x version, or Extensions->Extension Manager if you are using a Joomla 2.5x version. You will now be able to browse for the archive file on your hard drive, when you have found it, select it then click 'upload file and install'.
If the module has been successfully installed you should shortly see a notice confirming this.
Install By FTP
Sometimes, for a variety of reasons, it is not possible to use the Joomla installer.
In that case is also very easy to install a module by ftp. Just unzip the archive and upload the module folder to your site /modules folder. For example, if your module is called mod_myexample, then module files should be contained in a folder of the same name. It is this folder that you should copy by ftp to your site /modules folder.
Creating a New Module Instance
In your Joomla admin go to the module manager (Extensions->Module Manager in your admin menu). You should see the module listed among the others already installed on your site. Simply click on the module name to open the module editor.
If you cannot find an instance of your new module, click the 'new' button. The new module should be listed among the types available, select it, which will create a new instance.
Now you are ready to set up the module parameters.
Setting Up the Module Parameters
There will be two sets of parameters for your module displayed in the module editor. The left hand colum displays Joomla's built-in parameters, while the right hand column displays parameters that are specific to your module. You will need to consult the documentation for your module to find information about setting these.
Joomla Parameters
These include:-
- Position: The position on the page where the module will be displayed. The positions available will depend on your template. If you are not seeing your module displayed it is possible that the position you have chosen is not suitable, so it is worth trying other positions.
- Enabled (Published in Joomla 2.5): The module needs to be enabled/published in order for it to display. If you are not seeing your module this is one of the first things to check.
- Title: It is essential to set a title for the module. You can choose whether or not the title is actually displayed using the 'Show Title' parameter.
- Access Level: Use this to choose who can see the module. If you set this to 'public' everyone can see it, if you set it to 'registered' only users who are logged into your site will be able to see it, if you set it to 'Special' only administrators will see it. If you are using Joomla 2.5 you will also be able to use custom access groups.
- Ordering: Use this parameter to choose which order to display the modules. The ordering applies to the position your module is displayed in. For example if you have chosen the 'left' position for your module, you can choose the ordering among modules in that position. However it is usually easier to set the module ordering using the module manager - see below.
- Menu Assignment - These parameters control which pages display the module. You can choose to display the module on all pages, on no pages (another way of disabling the module), or pages selected from the list. If you are using Joomla 1.6 you also have the option of displaying the module on all pages except those listed.
Module Ordering
It is usually easiest to set the module ordering by exiting the module editor (by clicking 'Save') and returning to the module manager. Select the module position using the -Select Position- selector. You will see the modules for that position listed. You can change the ordering by using the up and down arrows, or setting the ordering numerically. Click the small 'save' button to save the ordering.