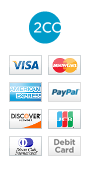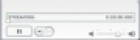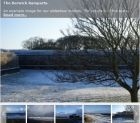Mod VM Flash Slideshow Documentation
This package consists of two extensions: com_vmgalleryxml, and mod_vmflash_slideshow. You need to install both for the slideshow module to work. The com_vmgalleryxml extension generates the xml data that the slideshow uses. Just install it using the Joomla installer.
To set up the slideshow, install the mod_vmflash_slideshow package using the Joomla installer, then configure it using the module manager.
Options for the Slideshow
The module is straightforward to set up, however one thing that you should bear in mind is that it will need to load all the main images for the products featured. This can take some time if you have a lot of products or the images are large. It is a good idea to make sure that you keep the total download size to a reasonable level, the module will function better.
Click here to view the module administration options.
Usage
Categories. Set the category id parameter to select categories for the display - you can leave this unset to display products in all categories. You can also set the 'Use Request Category' option to 'yes', which will enable the module to display products for the currently viewed category.
Module Types. There are a variety of module type options available: these control the way that the products are selected for display. The options are: products on special, random products, most recent products, most popular products, featured products, and product categories.
The 'product categories' option is slightly different from the others, if this is selected the module will show images for the product categories, with a link to the category browse page, instead of a picture of an individual product with a link to the product flypage.
If you select the 'featured products' option you must set the ids of the products to feature as a comma separated list using the Featured Product Ids option. Please note that the product id is the number in the far right column when viewing the Virtuemart product list. Also you can use the 'Use Request Product Id' option. If this is set to 'yes' images for the currently viewed product will be displayed.
Additional Images. By default the module will display all additional images for a product. If you wish to restrict this to the main product image you will need to edit the configuration for the vmgalleryxml component, which you can do by going to components->vmgalleryxml in your site admin, and clicking on the parameters button. Change show additional images to 'no'.
Parent/Child products. By default the module will display all products. If you wish you can restrict this to just parent or child products you can do this by editing the vmgalleryxml configuration (components->vmgalleryxml in your site admin), set the show parent/child products parameter.
Restricting the Module Display to Particular Pages. You can choose to restrict the module display to certain Virtuemart pages, the category browse page and/or the product flypage. Also you can disable the display on secure (https) pages, to avoid security warnings.
Example usage: to display the module on all site pages except the product flypage, set the 'Show on all pages' parameter to 'yes', and set the 'Show on Product Flypages' parameter to 'no'. To show only on the product flypage, set the Show on all pages' parameter to 'no',and the 'Show on Product Flypages' parameter to 'yes'"
More Options for the Slideshow
- Description - Use this to optionally display some text above the module.
- Images Folder - The folder in which the product images are stored. This is normally components/com_virtuemart/shop_images/product/ - there is normally no reason to change this parameter. If you are using resized images the module will automatically find them, so don't reset this parameter to components/com_virtuemart/shop_images/product/resized.
- Layout - Choose the Flash movie layout.
- Thumb Size - The thumbnail size in pixels
- Thumb Spacing - The spacing between thumbnails in pixels
- Background colour - background colour of the module, this must be specified as 6 digit hex values, eg #ffffff
- Text colour - the text colour, this must be specified as 6 digit hex values, eg #ffffff
- Downloadable - choose whether the user can download the images
- Auto start slides - choose whether you want the slideshow to start on page load
- Slide speed - the duration of a slide in seconds
- Show type - the module type. The options available are: random products, top products, most recent products, or featured products
- Show price - choose whether to show the price in the image caption
- Maximum number of products - maximum number of products to display.
- Javascript enabled - choose 'yes' to enable javascript Flash detection, use 'no' to have the movie embedded through the html object tag.