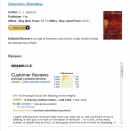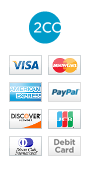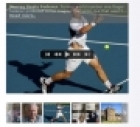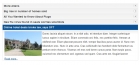Mod Featured Items Flash 3D Documentation
Installation
Install as usual using the Joomla! installer.
Example Usage
- To show selected articles from any section of the site, leave the section and category ID parameters blank, and list the article IDs
- To show random articles from a category (section), set the category (section) ID, leave the article IDs blank, and choose the random ordering.
- To show the most read articles from a category (section), set the category (section) ID, leave the article IDs blank, and choose the most popular ordering.
- To show the most recent articles from a category (section), set the category (section) ID, leave the article IDs blank, and choose the recently modified first ordering.
Module Parameters
You can set the parameters for the module using the Joomla! module manager. The module uses sensible defaults, so to get you started you may only need to pick the articles that you wish to display. The parameters are shown here.
Click to see module administration parameters.
Count
The number of articles to display in the module.
Ordering
The order in which the articles are displayed. The choices are:-
- Recently added first
- Recently modified first
- Most popular
- Least popular
- Default ordering
- Random
Authoring
The authoring of the articles allowed. The choices are:-
- Anyone
- Added or modified by me (ie the logged in user)
- Not added or modified by me
- Added or modified by profiled user (JomSocial/Mighty Touch integration)
Content Source
Choose from which Joomla component you wish the articles to be taken. The default is the Joomla core component, however the module can also read content from the Mighty Extensions resources component if this option is selected instead.
Front Page Articles
Choose whether front page articles are included in module.
Joomla Core Content Options
Section
The section(s) from which the articles are selected. Use control-click to select more than one item. This applies when the Joomla content component is used as the content source only.
Category
The category(s) from which the articles are selected. Use control-click to select more than one item. This applies when the Joomla content component is used as the content source only.
Article
The IDs of the articles that you want to select. This can be blank, or a comma-separated list. Use control-click to select more than one item. This applies when the Joomla content component is used as the content source only.
Mighty Extensions Resources Content Options
Resources Category
The category(s) from which the articles are selected. Use control-click to select more than one item. This applies when the Mighty Extensions resources component is used as the content source only.
Resources Type
The type(s) from which the articles are selected. Use control-click to select more than one item. This applies when the Mighty Extensions resources component is used as the content source only.
Resources Article
The articles (records) that you want to select. Use control-click to select more than one item. This applies when the Mighty Extensions resources component is used as the content source only.
Resources Fields
The fields that you want to select. Use control-click to select more than one item. This is useful when you want to display articles but you don't want all the fields to be displayed in the module. This applies when the Mighty Extensions resources component is used as the content source only.
The module can display text taken from the text, textarea and html field types, and thumbnails taken from the image or picture field types, as well as images embedded in html fields.
K2 Content Options
Image Field Size - Choose the size of K2 image field to use, the default is extra small. If you are using images embedded in the article instead then use the image options below to choose the thumbnail size.
Category
The category(s) from which the articles are selected. Use control-click to select more than one category.
Article
The articles that you want to select. Use control-click to select more than one item.
General Options
Count Characters
This determines whether the module counts characters or sentences when determining the length of the extract to display. If characters are used the extract length will be rounded to the nearest whitespace character, if sentences are used the extract will use characters up until the next terminating punctuation (!? or .).
Read more link
If set to 'yes', each article includes a clickable 'read more' link.
Read More Text
The text to display for the 'read more' link. This can include html tags such as the <img> tag so that icons can be used instead of text.
Flash Display Options
You can use the Flash display options to set the movie width and height - it is fully resizeable. You can set the thumbnail spacing and size. There is also a handy colour picker to help you to choose the colours for the background, text and information pane.
Layout
Use this parameter to set the layout - currently this is 'basic slideshow'.
Display Width, Display Height, Thumb Size, Thumb Spacing, Frame Size
Set the movie sizes and dimensions. You need to remember that the gallery is rotated in 3 dimensions, so this will affect the visible size on screen. Often a negative number is best for the thumbnail spacing, you may need to experiment to get the best values. You can set the frame size to 0 if you don't want a frame to appear around the images.
Background Colour, Text Colour, Pane Colour, Frame Colour
Set the colours of the slideshow, which must be in 6 digit hexadecimal values (eg #ffffff for white). You can use the colour picker, which will open automatically when you click on the text box or the colour tab beside it. Just click the colour that you want to select, or you can type the colour value that you want directly into the text box. Click anywhere outside the colour picker to close it.
Auto-Start Slideshow
If 'yes' is selected, the slideshow will automatically start on page load.
Slide Speed
The ticker speed in milliseconds, the default value is 40. To speed up, choose lower values.
Gallery Rotation
The degree of rotation of the gallery, values can be positive or negative. Have fun experimenting with this to get different effects.
Reflection Height, Reflection Opacity
Set the height and opacity of the reflected image. The opacity should be a value between 0 and 1.
Thumbnail Orientation
Choose whether the thumbnails move horizontally or vertically.
Use GD For Images
Set this to yes to resize images. Use this if your images are bigger than the size displayed in the slideshow, or if you want to compress images. The original images will not be changed, the resized images will be written to a cache folder within the module.
In subsequent displays of the module the cached images will be used, to improve performance.
Image Quality
Image quality is a value ranging between 0 (worst quality) to 100 (best quality). If your images are good quality to start with then you may be able to reduce the quality down to about 75 without bad effects, and the resulting compression can reduce the file size quite a bit, and will speed loading the slideshow. If your images are already compressed though the results will probably not be good.
Intro Text and Footer Text
Add text here that you wish to display at the head and foot of the module.