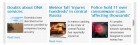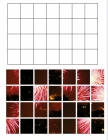Joomla Piano Pro Template Documentation
How To Re-Create The Template Example Page for Joomla Piano Pro
This article explains how to re-create the example page for the Joomla Piano Pro Template. This is our template for professional pianists and piano teachers, compatible with Joomla 1.5 and Joomla 1.6.
Firstly you will need to unzip the archive file that you downloaded from us.
This contains the following zip files:-
- images.zip - these are the images used in the template, including the photoshop psd files which you can edit.
- joomla_piano_pro.zip*- the template itself, you upload and install this using the joomla installer
- jpiano_sql.zip - the sql for the template example
- mod_featured_items_pro.zip* - joomla module used by the template, you upload and install this using the joomla installer
- mod_featured_items_slideshow.zip* - joomla module used by the template, you upload and install this using the joomla installer
- mod_random_mp3_pro_unpack_first.zip* - unpack this archive, then upload and install the module and plugin contained in it using the joomla installer
The items marked * need to be installed first, using the Joomla installer
Editing the Images
There is an archive of images included with the package called 'images.zip' which includes the original photoshop files, you will need to edit these. If you don't have photoshop then there is a free open source graphics program called GIMP which can edit these, you can download it here:
When you have edited these you can add them to the site. The banner image is called banner2.jpg, it is located in the template images folder, you need to overwrite this with your new banner image.
The only other thing that you will need to do is to upload the images for the slideshow to the folder images/stories. They are called score-small.jpg, and face-small.jpg - if you wish to change the names you will need to edit the articles which contain the images. If you wish to add more images to the slideshow you need to create additional articles in the 'slideshow' category using the Joomla article manager, then add the images to these articles.
There is some documentation on using the slideshow here:-
http://www.spiralscripts.co.uk/Documentation/mod-featured-items-slideshow.html
Creating the Content
The SQL for the example page is contained in the archive file jpiano_sql.zip. You will need to import this using your database admin.
Modifying the Template
If you want to add your own modules you can find the template positions here. The module position pairs user1 and user2, user 5 and user 6, user 7 and user 8 are all variable width: if a single module is displayed in either position then it will display at 100% of the column width, if there are modules in both positions of the pair then they will display at 50% of the column width.